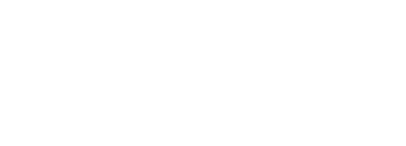音楽配信サービスと言ったら
SpotifyやAppleのiTunesを思い浮かべる方が多いかもしれませんが、
AmazonもAmazonミュージックという
サービスを提供していることをご存じでしょうか。
この記事では、Amazonミュージックの使い方を詳しく解説します。
特に、Amazonのプライム会員になっている方は必見です。
サービスの種類
Aamzonの音楽配信サービスには、
「Amazon Music Unlimited」と「Prime Music」
の2つがあります。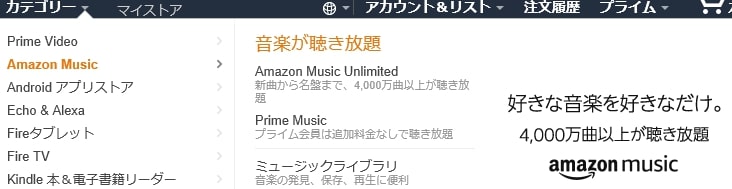
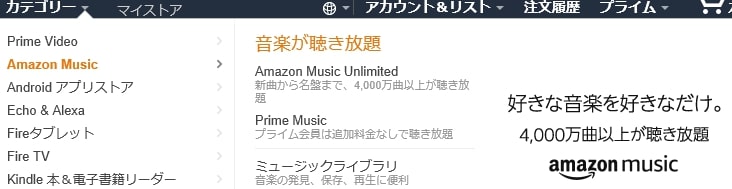
Unlimited
Unlimitedは、Amazonのアカウントを持っていれば誰でも利用できるサービスで、
広告無しで6,500万曲以上が聴き放題となっています。
料金は個人プランの場合、月額980円(プライム会員は780円)になります。
6アカウントまで使うことができるファミリープランもあり、
料金は一般、プライム会員とも月額1,480円です。
たとえば、夫婦と子ども2人で使うとしたら、
1人あたり月額370円です。
どちらのプランも年間契約にすれば2月分お得となります。
また、Echoをお使いの方には、
月額380円のEchoプランもあります。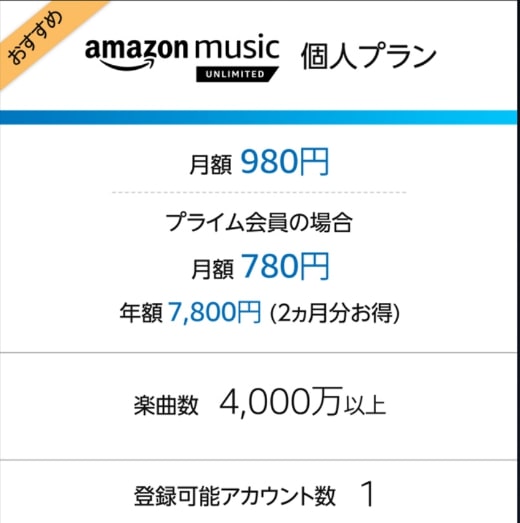
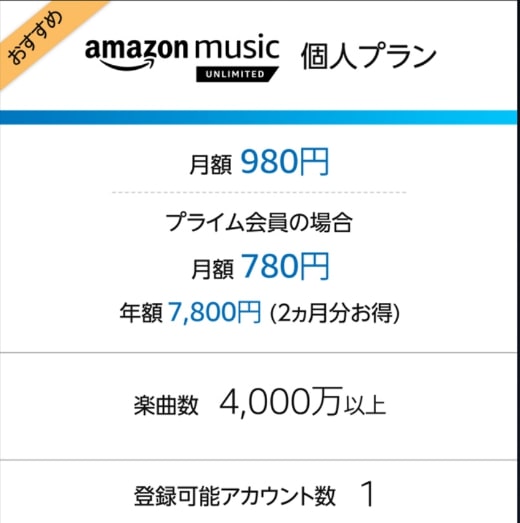
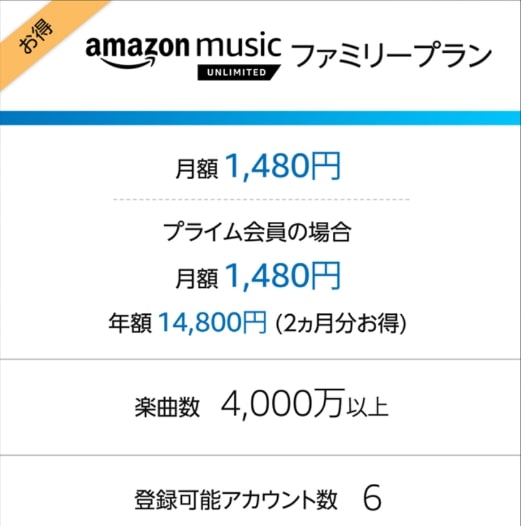
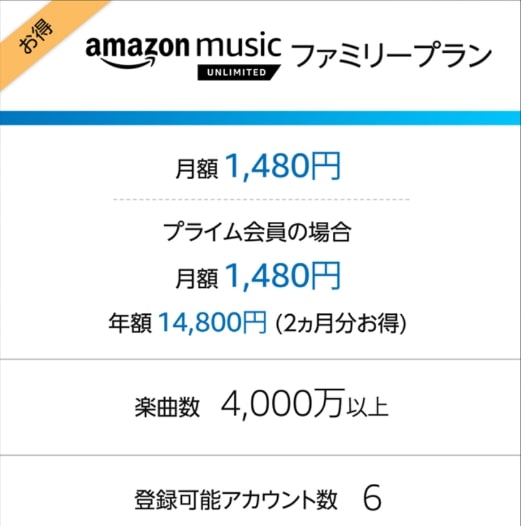
後から詳しく説明しますが、
プレイリストやラジオ、オフライン再生など多くの便利な機能があります。
30日間無料体験をすることができますので、
まだ利用したことのない方や
他の配信サービスを利用している方は一度試してみてはいかがでしょうか。
コストパフォーマンスが良いこと間違い無しです。
Prime Music
Prime Musicは、プライム会員限定のサービスで、
機能はUnlimitedと同じですが、聴ける曲数が少なくなっています。
少なくなっていると言っても100万曲以上が聴き放題となっています。
料金はなんと無料です。
プライム会員であれば追加料金無しで、
また、申込などしなくてもすぐに利用することができます。
プライムの会費は年額3,900円で他にも多くの特典がありますが、
月額にすると325円ですからPrime Musicしか使わなかったとしても
十分に元が取れるのではないでしょうか。

使い方
Amazonミュージックは、
PC、スマホ、タブレットなど様々な端末で使うことができます。
使い方はUnlimitedとPrime共通で、
専用のAmazon Musicアプリを使う方法と
ChromeやEdgeなどのウエブブラウザから使う方法があります。
以下では、PCのアプリでの操作を説明しますが、
PCのブラウザ、スマホ・タブレットのアプリでも同様です。
インストール
スマホやタブレットの場合、
iTunesやGooglePlayで
「アマゾンミュージック」で検索すればすぐに見つかりますので、
他のアプリと同じようにインストールします。
Kindle Fireの場合は、最初からインストールされています。
PCの場合は、ブラウザのAmazonトップページから、
カテゴリ→Amazon Music→Amazon Music Unlimitedとたどり、
画面をずっと下までスクロールしたところにある「対応端末を確認する」をクリックします。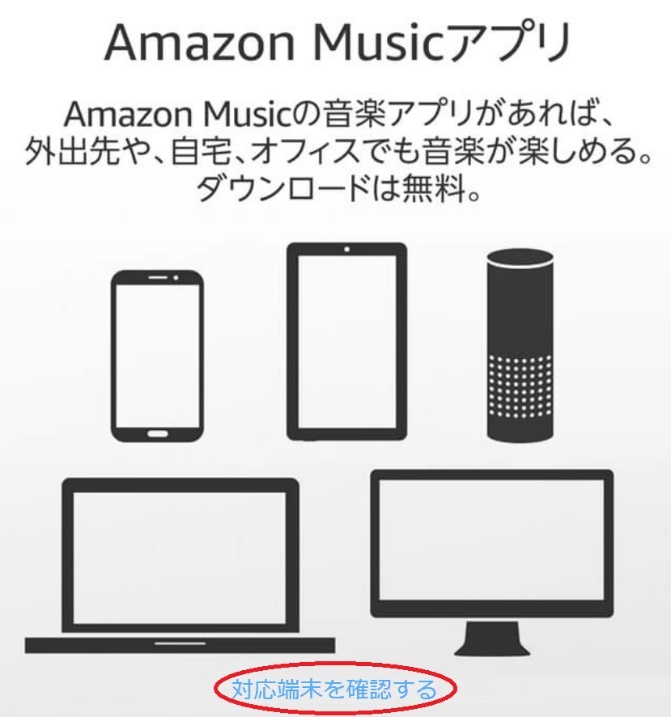
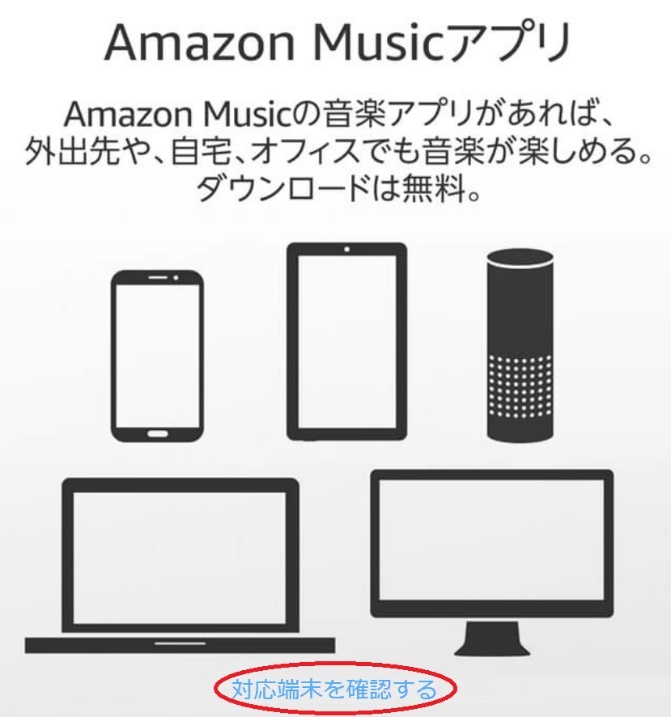
下の画面が表示されますので、
「デスクトップ版をダウンロード」をクリックしてインストーラを保存し、実行します。
なお、この画面からもスマホ、タブレットにインストールすることができます。
ブラウザから利用する場合は、「ウェブを開く」をクリックします。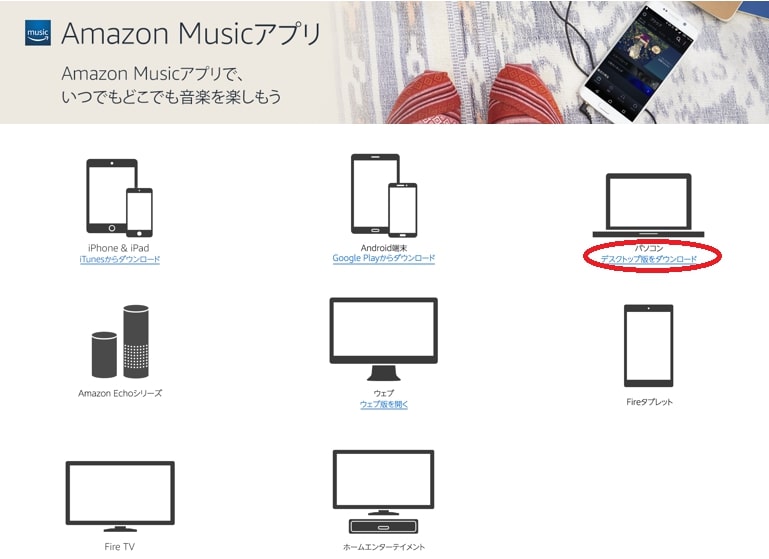
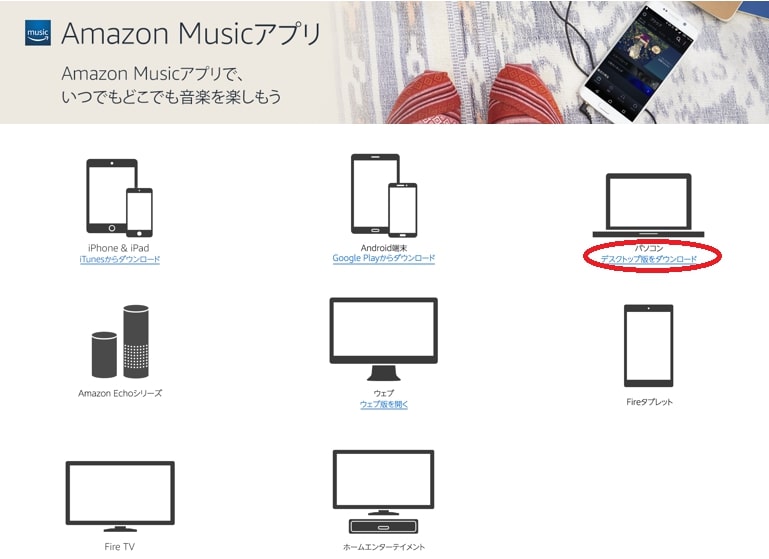
操作
初めて起動したときはAmazonのアカウントでサインインします。
下はホーム画面の例ですが、曲、アルバム、ステーション、リストなどのアイテムを
クリックすることで再生が開始されます。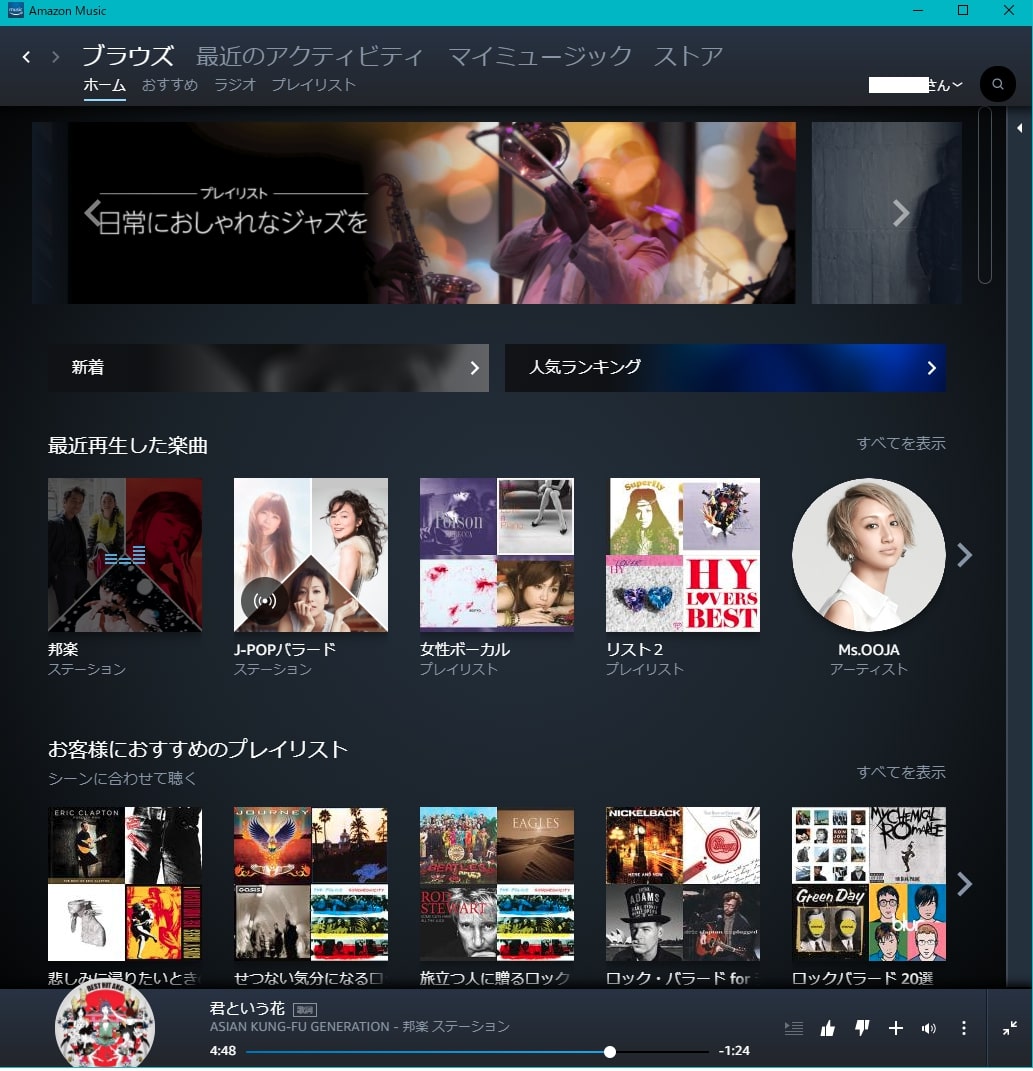
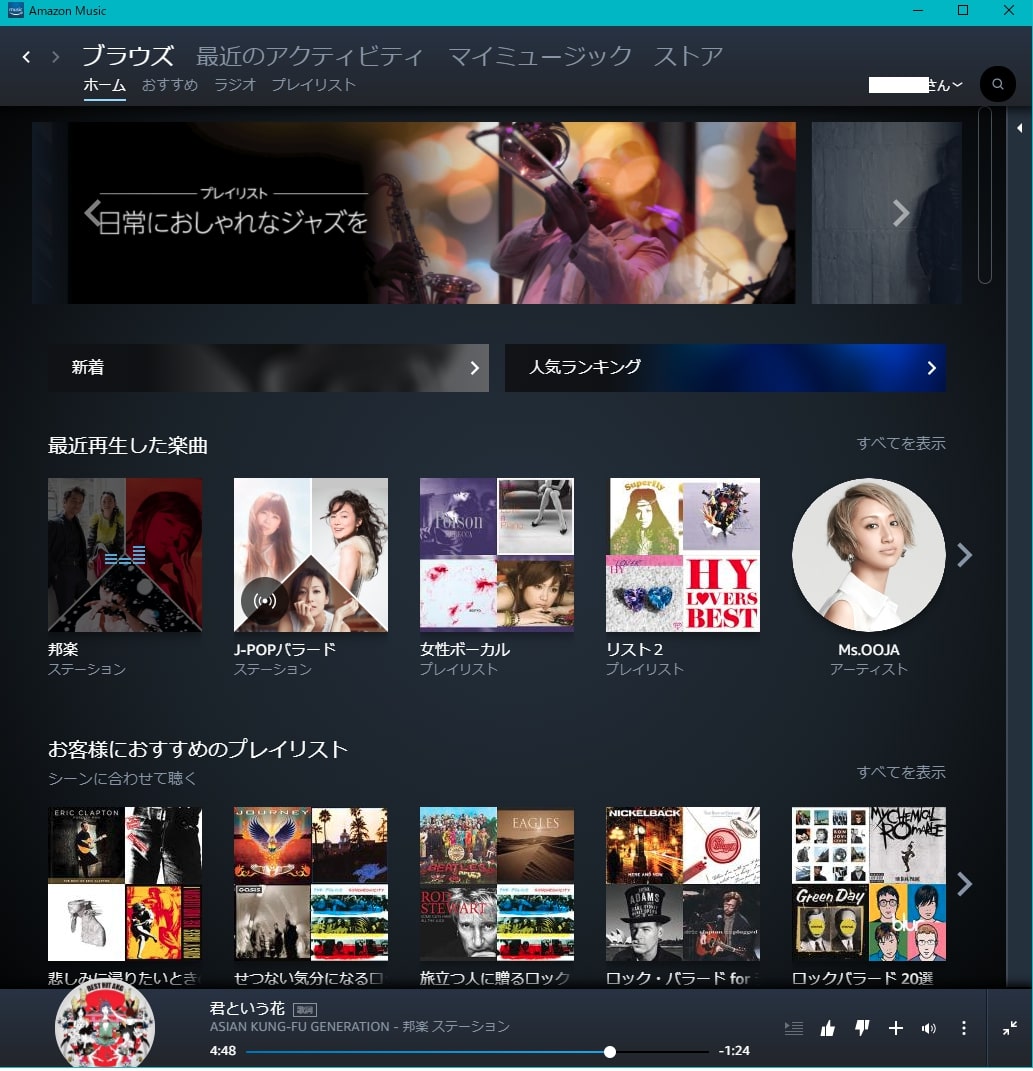
再生中の操作
まず、多くのメニューで共通する再生中の操作を説明します。
右の部分は、どこから再生したかによって少し違ってきます。
ラジオ(ステーション)から再生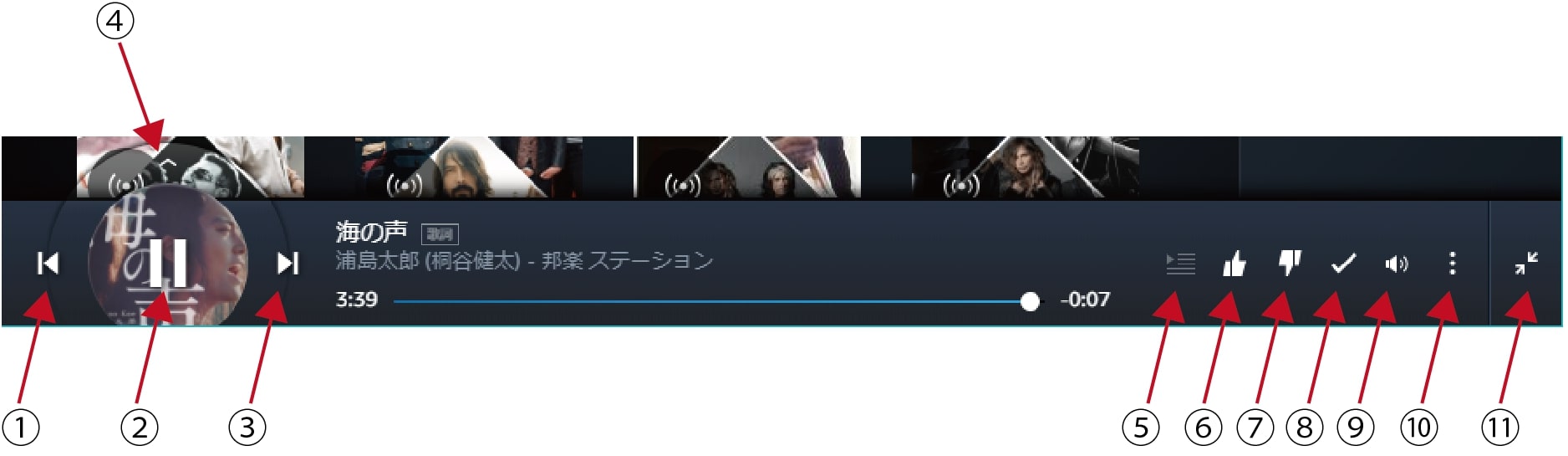
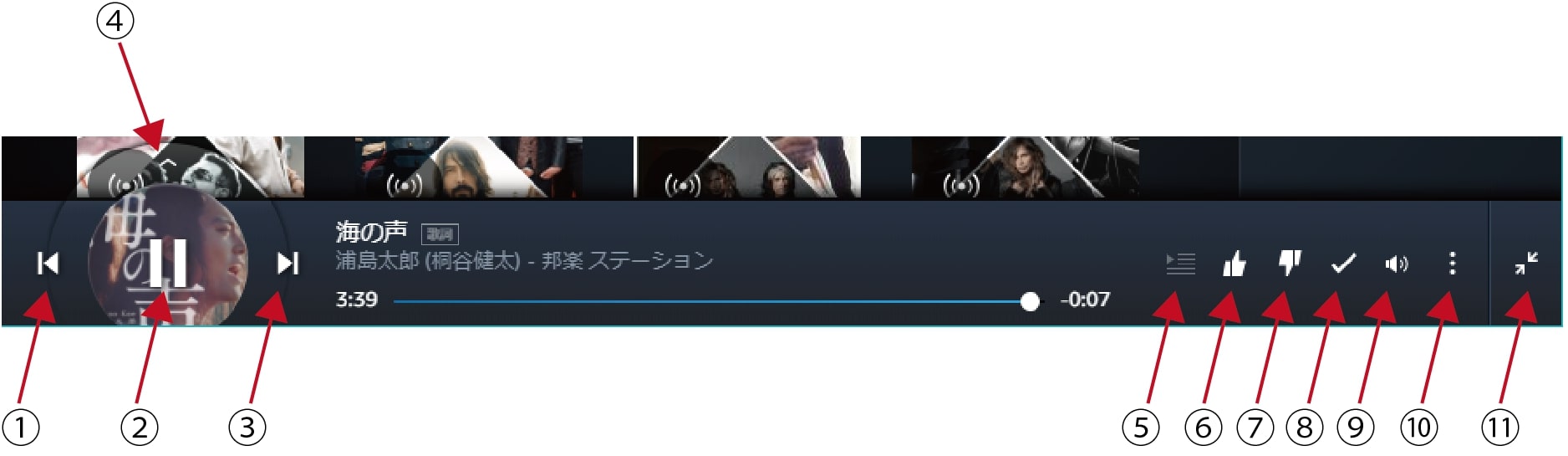
①最初へ
②一次停止(停止中は再生)
③次の曲へ
④大画面へ(アルバムの画像と、あれば歌詞が大きく表示される)
⑤再生待ちの楽曲を再生(リストが表示され選んで再生できる。ラジオでは無効)
⑥好き(これを押すと再生されやすくなる)
⑦嫌い(これを押すと再生されにくくなる)
⑧マイミュージックに追加済み(未追加の場合は+、クリックすると追加)
⑨ボリューム
⑩詳細メニュー(状況に応じた選択肢が表示されます。下はラジオから再生中の例)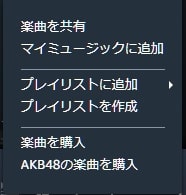
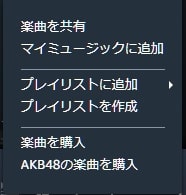
⑪ミニプレーヤー(下の図)・通常のプレーヤーの切換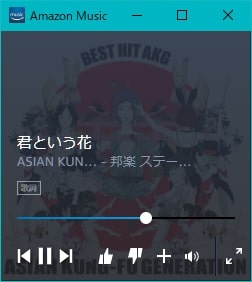
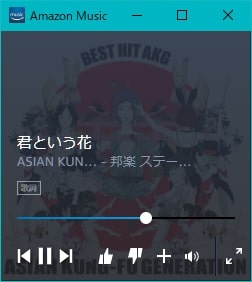
プレイリスト、おすすめから再生

⑫シャッフル
⑬リピート
リストでの操作
次に、プレイリスト、おすすめなどの楽曲リストでの操作を説明します。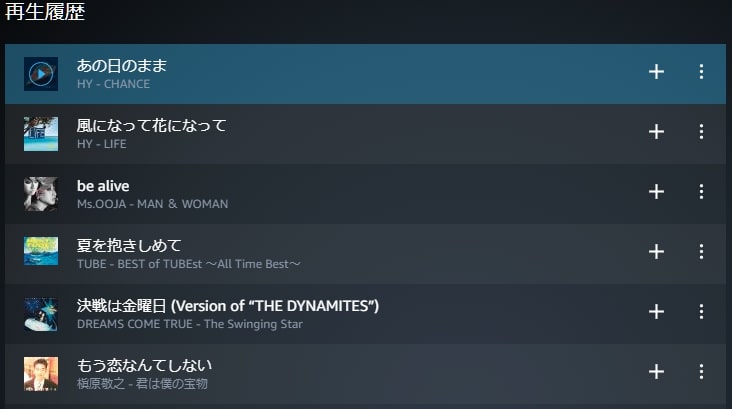
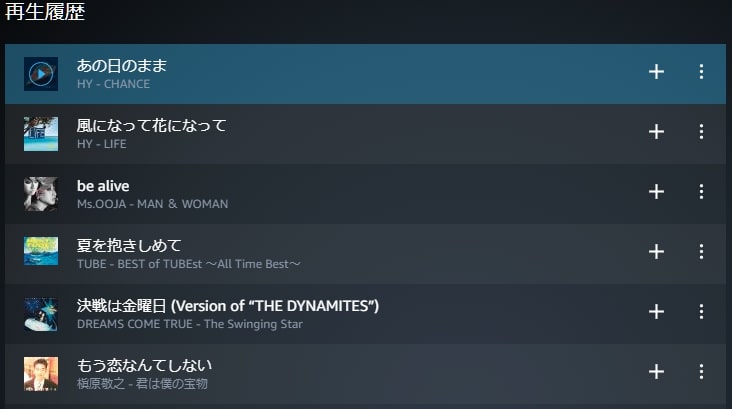
再生したい曲の画像にカーソルを当てると再生ボタンが表れますのでクリックして再生します。
アーティスト名や曲名などリンクになっている部分をクリックすると関連するリストが表示されます。
+をクリックするとマイミュージックに追加することができます。
マイミュージックは、クラウド上に保存されるものでダウンロードとは違い
オフラインでは再生できませんのでご注意下さい。
+の右をクリックすると再生中の⑩と同様に「共有」「プレイリストに追加」などのメニューが表示されます。
以下、メニューの各項目を説明していきます。
ブラウズ
ブラウズの下には「ホーム」、「おすすめ」、「ラジオ」、「プレイリスト」があります。

ホーム
ブラウズの中でよく使うと思われるアイテムをまとめたページです。
「新着」、「人気ランキング」、「最近再生した楽曲」、
「お客様におすすめのプレイリスト」、「お客様におすすめの楽曲」、
「人気のプレイリスト」、「新着のアルバム」などが表示され、
ここから再生することができます。
おすすめ
「お客様におすすめのプレイリスト」、「お客様におすすめのアルバム」、
「お客様におすすめの楽曲」が表示されます。
たぶん、それまでの再生履歴などからサーバが選んでいるのだと思います。
筆者は使い始めて3,4年くらいで、
たまに「どうしてこれが?」というのもありますが、ほぼ当たっている感じです。
ラジオ
ラジオはサーバが選んだ曲をランダムな順で再生するものです。
放送のラジオと違い楽曲だけが流れ、広告やトークは一切入りません。
2019年1月時点では、J-POP、ポップス、ロックなど21ジャンルがあり、
それぞれのジャンルに数個~10個のステーションがあります。
好みのステーションの上にマウスのカーソルを持っていき、
表れた再生ボタン(▶)をクリックすると再生が始まります。
再生ボタンの右の点が縦に三つ並んだアイコンは
ステーションの共有のためのボタンで、
クリックするとそのステーションのURLをメールなどで共有することができます。
好みでない曲がかかったときは、
③をクリックして飛ばすことができます。
また、⑥、⑦を押すことで
サーバがユーザの好みを学習して選曲するようになります。
数年使っていると好みでない曲はめったにかからなくなります。
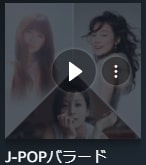
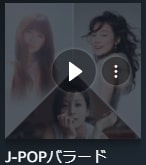
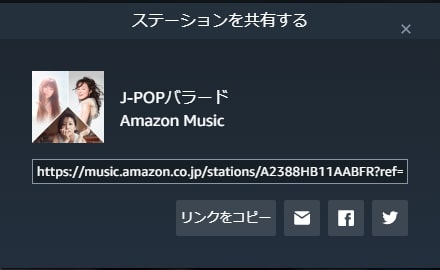
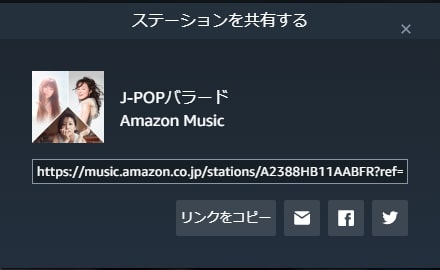
プレイリスト
ラジオと似ていますが、
Amazonが選曲したリストで固定の曲が固定の順番で再生されます。
ジャンル、アーティスト、シチュエーションなどによるリストが
数十個用意されています。
再生方法はラジオと同様です。
⑤ボタンを押してリストを表示させ、好みの曲から再生したり、
⑫ボタンを押して曲順を変えたりすることもできます。
なお、Amazon Musicではプレイリストを自分で作ることもでき、
こちらは「マイプレイリスト」と呼ばれています。
最近のアクティビティ

最近のアクティビティの下には「最近の再生」、「追加済み」、
「購入済み」、「ダウンロード済み」があります
最近の再生
「最近の再生」には最近再生したプレイリスト、
ステーション、マイプレイリストが新しい順に表示されます。
ラジオと同様に再生ボタンを押して再生することができます。
「再生履歴」には、最近再生した楽曲が50曲くらい新しい順に表示され、
任意の位置から再生することができます。
追加済み
マイミュージックに追加した曲のリストが表示されます。
曲名、アルバム、アーティスト、追加した日でソートすることができます。
Amazon Musicで提供されなくなった曲はグレーで表示されます。
購入済み
ストアから購入した曲のリストが表示されます。
曲名、アルバム、アーティスト、購入した日でソートすることができます。
ダウンロード済み
端末にダウンロードした曲のリストが表示されます。
曲名、アルバム、アーティスト、ダウンロードした日でソートすることができます。
ダウンロードした曲はオフラインでも再生できます(データ量(ギガ)を消費しません)。
スマホやタブレットでデータ量が気になる場合は、
Wi-Fiがあるところでダウンロードしておくと良いでしょう。
楽曲のダウンロードの仕方
楽曲をダウンロードするには、曲の画像を画面右側の「ダウンロード」にドラッグ&ドロップします。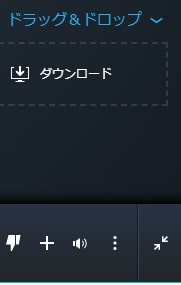
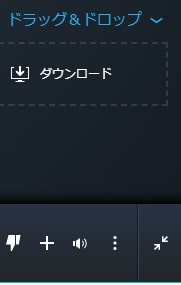
マイミュージック


マイミュージックの下には「アーティスト」、「アルバム」、「楽曲」、「プレイリスト」があります。
アーティスト
マイミュージックに追加済みの曲がアーティスト毎に表示されます。
アーティスト名の上の画像にカーソルを合わせて、
再生ボタンをクリックすると先頭から順に再生されます。
画像の再生ボタン以外の部分をクリックするとリストが表示され任意の曲を再生できます。
アルバム
マイミュージックに追加済みの曲がアルバム毎に表示されます。
アルバム名の上の画像にカーソルを合わせて、
再生ボタンをクリックすると先頭から順に再生されます。
画像の再生ボタン以外の部分をクリックするとリストが表示され任意の曲を再生できます。
楽曲
画面左側の絞り込み条件に一致する曲のリストが表示されます。
プレイリスト
自分で作ったプレイリスト(マイプレイリスト)が表示されます。
ブラウズの下にあるプレイリストとは別のものです。
プレイリストの作り方
その1
マイミュージック→プレイリストと選択して、
画面右側の「新規作成」をクリックします。
表示されるダイアログにリスト名を入力して保存します。
その2
再生中に⑩(点が縦に三つ並んだアイコン)をクリックして、
「プレイリストを作成」をクリックします。
プレイリストへの曲の追加の仕方
その1
再生中に⑩をクリックして、「プレイリストに追加」をポイントし、
追加したいリスト名をクリックします。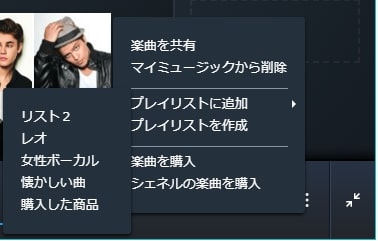
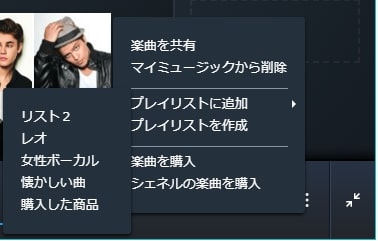
その2
リストでその1と同様の操作をします。
マイプレイリストの操作
上部の左端の再生ボタンをクリックすると最初から再生します。
2番目はシャッフル、3番目は共有のボタンです。
右端は再生中と同様に詳細なメニューが表示されます。
#(ナンバー)、アルバム、アーティスト、歌詞(の有無)、
時計マーク(再生時間)をクリックするとそれぞれの項目でソートすることができます。
曲をドラッグするとナンバーを変えることができます。
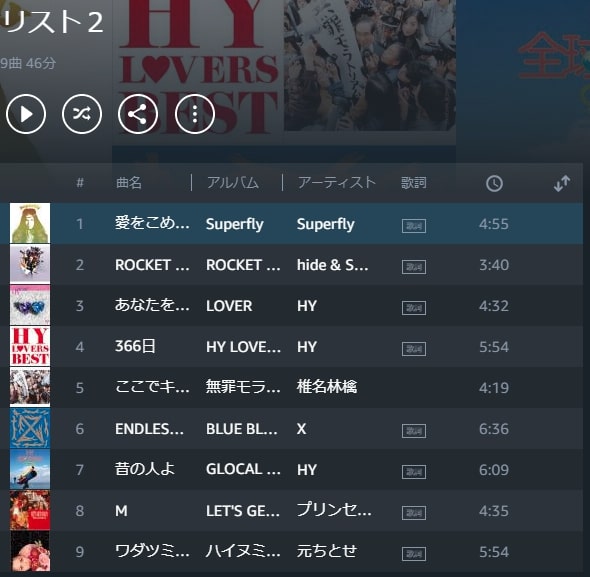
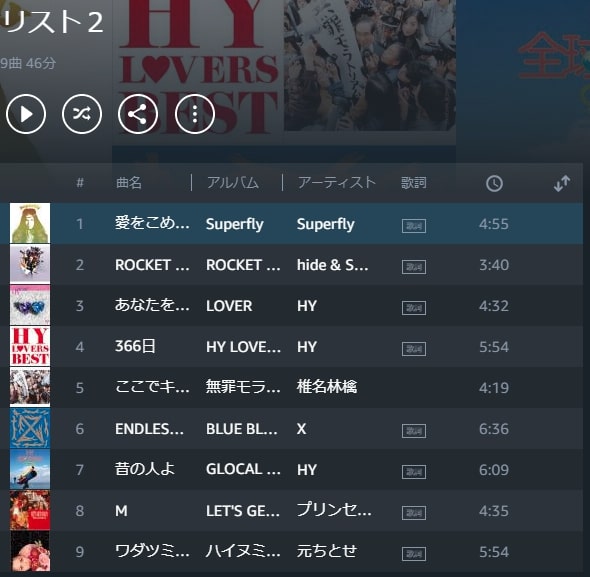
マイミュージックへのAmazon Music以外の楽曲のインポート
Windows Media Playerなどの他のアプリで管理している楽曲や、
CDからコピーした楽曲をマイミュージックにインポートすることができます。
インポートするとAmazon以外から入手した楽曲もアプリから再生できるようになります。
インポートするには画面右上の「○○さん」、
設定の順にクリックして、
表示されるダイアログでアプリ(たとえばWindows Media Player)をチェックします。
そのほか、インポートしたい楽曲を保存しているフォルががある場合は、
「フォルダを選択」をクリックして追加します。
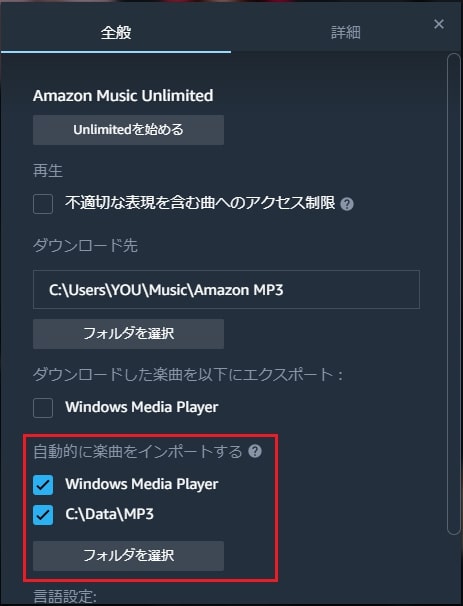
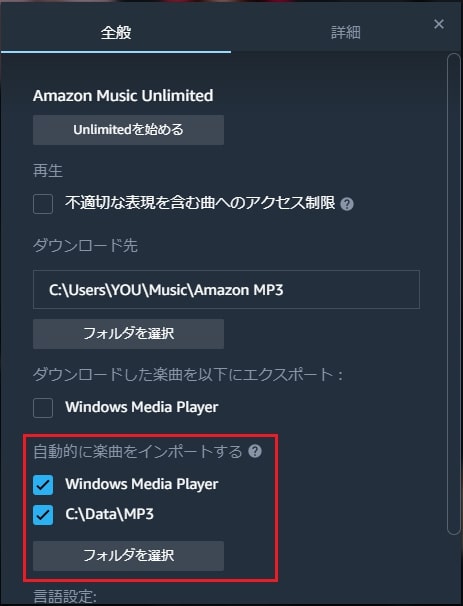
ストア


ストアは配信ではなく、ダウンロード販売のメニューですので、
この記事では詳しい説明は割愛します。
Unlimitedでも聴けない曲を聴きたいときは、こちらで購入します。
Amazonミュージックを使ってみたら超便利!プライム会員なら無料って本当!?:まとめ
Amazon Music Unlimitedなら
月額980円(プライム会員は月額780円)で4000万曲が聴き放題。
プライム会員なら100万曲聴き放題のPrime Musicを追加料金無しで利用できる。
専用のアプリが用意されていて、
PC、スマホ、タブレットのどれからでも手軽に利用することができる。
この記事が皆様のご参考になれば幸いです。