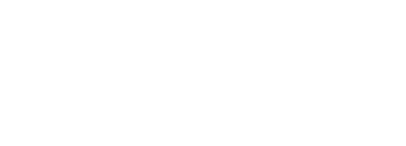iTunesカードで映画を購入する方法をお伝えします。
説明に使う端末はiPhoneですが、iPad・Mac・WindowsパソコンなどでもiTunesカードで映画を購入&視聴可能です。
手順は簡単ですし、iTunesカードをチャージする方法から説明しますので、これからiTunesカードを利用してみようと考えている方も参考にしていただければと思います。
iTunesカードをチャージ(登録)する方法
iTunesカードはApple IDにチャージ(登録)して利用する方法が一般的です。
ここではApple IDにiTunesカードをチャージする方法をお伝えします。
Apple IDをまだお持ちでない方はあらかじめApple IDを作成の上、続きをご覧ください。
Google検索などで「Apple ID 作成」と検索するとApple公式の作成ページがヒットするはずです。以下はiTunesカードをApple IDにチャージする方法の説明になります。
①「App Store」アプリを起動します。

②右上にある、あなたのApple IDアイコンをタップします。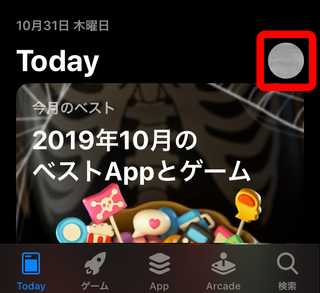
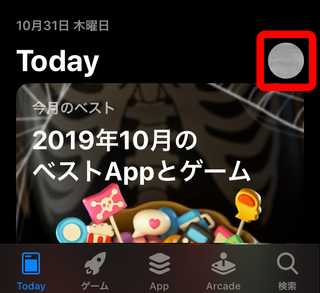
③「ギフトカードまたはコードを使う」をタップします。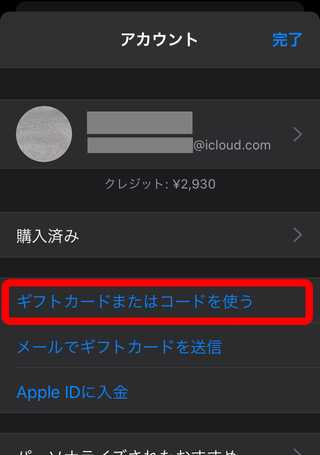
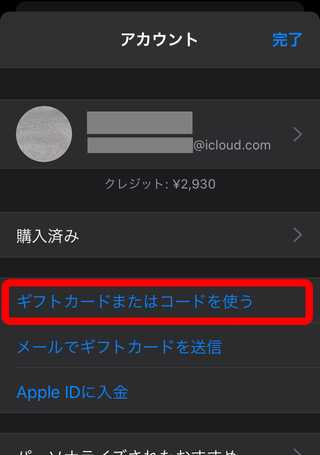
④「コードを使う」画面に移動しますが、今の画面は一旦置いておいて、
お手持ちのiTunesカード裏面に記載されている「ギフトコード」を確認してください。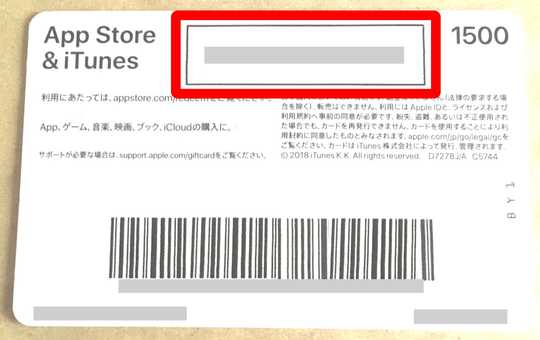
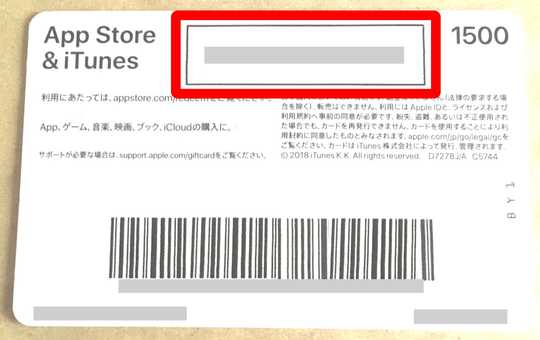
「ギフトコード」は黒い枠に囲まれた英数字の羅列です。
もし「ギフトコード」が銀シールなどで覆われている場合は銀シールなどをはがして「ギフトコード」を見える状態にします。
⑤さきほどの「コードを使う」画面に戻っていただいて「カメラで読み取る」をタップします。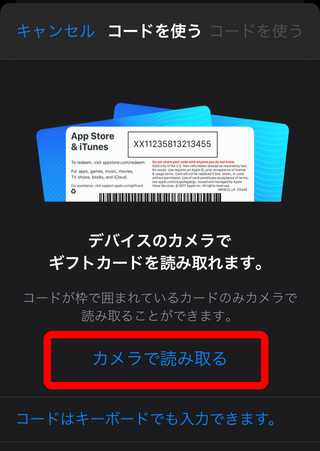
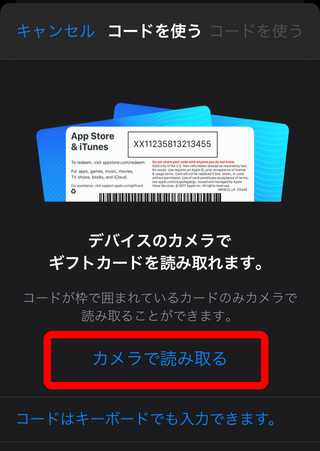
端末のカメラが起動しますので、起動した端末のカメラでiTunesカード裏面に記載されている「ギフトコード」をとらえるとApple IDにiTunesカードのチャージが完了です。
チャージしたiTunesカードに有効期限はありません。ご自分のペースでお支払いに利用いただけます。
ちなみに、もしカメラが故障などで起動できない状態であれば「コードはキーボードでも入力できます。」をタップすることで、「ギフトコード」を直接入力することも可能です。
iTunes Storeで販売されている映画の特徴
購入方法をお伝えする前に知っておいていただきたい、iTunes Storeで販売されている映画の特徴をいくつかご紹介します。
まずはiTunes Storeで販売されている映画の特徴を簡単にまとめましたので、リストをご覧ください。
■iTunes Storeで販売されている映画の特徴
- 字幕版と吹き替え版が別々に販売されていることがある
- 高画質の映画と標準解像度の映画が別々に販売されていることがある
- 映画のお支払い方法は購入時に選択できない
- Windowsパソコンでも購入&視聴可能
次から1つ1つ詳しく見ていきましょう。
字幕版と吹き替え版が別々に販売されていることがある
字幕版と吹き替え版がそれぞれ別々の映画として販売されている作品がiTunes Storeにはあります。
例えば、字幕版のみの映画は同じ作品であっても吹き替え版で見ることはできません。
逆に吹き替え版のみの映画は同じ作品であっても字幕版を見ることができないといったものです。
また、古い映画ほど字幕版と吹き替え版がわけて販売されているケースが多い傾向にあります。
逆に新しくリリースした映画は字幕版と吹き替え版が別々に販売されているケースが少ないです。
つまり、新しくリリースした映画は字幕版と吹き替え版の両方が1つの作品の中に収められていることが多いということですね。以上を踏まえまして、古い映画を購入する場合は特に映画タイトルの字幕版や吹き替え版の表記に注意することをおすすめします。
高画質の映画と標準解像度の映画が別々に販売
大画面で見てもきれいに見えやすい高画質の映画と、容量が小さくモバイル通信で視聴するのに向いた標準解像度の映画が同じ作品でも別々の映画として販売されていることがあります。
高画質の映画は高画質で視聴できるだけでなく、設定次第で標準解像度でも視聴可能です。
その分、高画質の映画のほうが標準解像度の映画よりも高めの値段になっていることがあります。
スマートフォンやテレビなどの端末に備わっている画面は年々高画質化していく傾向がありますので、購入する映画は基本的に高画質の映画をおすすめしますが、もし購入したい映画が高画質と標準解像度の2種類存在しているのであれば、自分がどのように購入した映画を利用するのかを考えて、また値段を見比べて高画質の映画か標準解像度の映画、どちらを購入するのがよいか検討してみてください。
映画の購入ページ下部に異なる画質の購入ページに移動するリンクが貼られていることがあります。こちらのリンクをタップすることで、高画質と標準解像度の購入ページを切り替えることが可能です。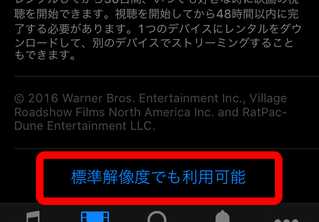
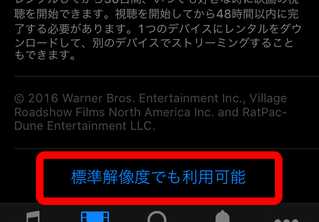
映画のお支払い方法は購入時に選択できない
購入時にお支払い方法を選択する映画販売サイトもありますが、iTunes Storeでは購入時にお支払い方法の選択ができません。
事前に設定したお支払い方法で、購入決定後に自動でお支払いされます。
詳しいお支払い方法の仕組みを知りたい方は「iTunesカードをきれいに使い切るコツ」の章をご覧ください。
Windowsパソコンでも購入&視聴可能
iPhoneやiPadのiOS端末やMacといった、いわゆるApple製端末以外にもiTunes Storeの映画をWindowsパソコンで購入&視聴可能です。
ですので、例えばiTunesカードをひとからプレゼントしてもらったけれどiPhoneなどのApple製端末を持っていない場合はWindowsパソコンで映画を購入して、視聴するといったこともできます。
ちなみにiPhoneなどで購入した映画をWindowsパソコンで視聴することもできますので、大きなモニタで見たいときにもiPhoneなどで購入した映画をWindowsパソコンでお楽しみいただけます。
iTunes Storeで映画を購入する方法を画像付きで解説
実際にiTunesカードで映画を購入する方法の説明になります。
購入方法の説明にはiPhoneの「iTunes Store」アプリと、同じくiPhoneの「TV App」アプリを使っています。もし「iTunes Store」アプリや「TV App」アプリを消去してしまっていた場合は、「App Store」から「iTunes Store」アプリや「TV App」アプリを再インストールしてください。
ちなみにiTunesカードは映画を購入する以外にもたくさんの使い道があります。
①「iTunes Store」アプリを起動します。

②フッターの「映画」アイコンをタップします。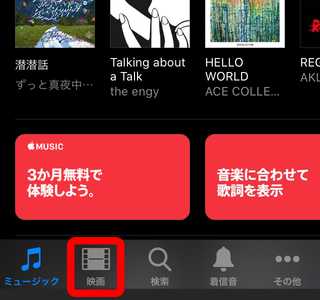
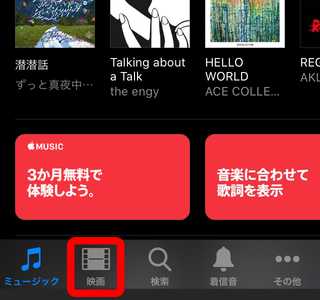
③購入したい映画を探してタップします。
探す方法は、例えばヘッダーの「ジャンル」や「ランキング」から探すのもおすすめですし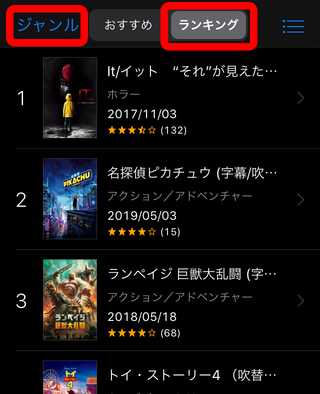
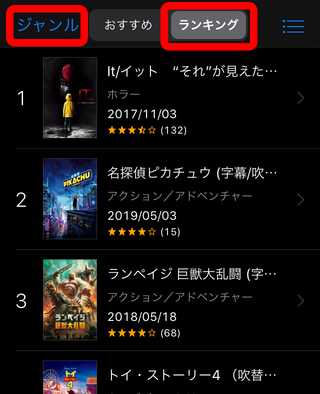
④購入したい映画が決まっているのであればフッターの「検索」アイコンをタップして直接映画のタイトルを検索して探すのもいいでしょう。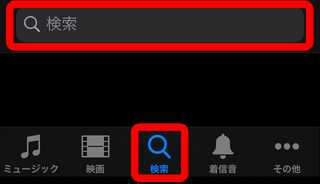
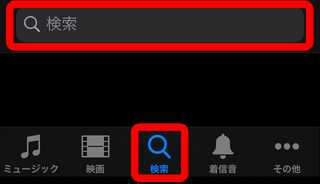
⑤購入したい映画をタップして移動した映画の詳細ページで、映画タイトルの下にある「\〇 購入」ボタンを確認します。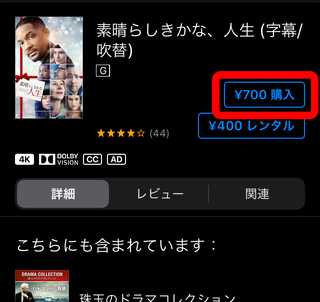
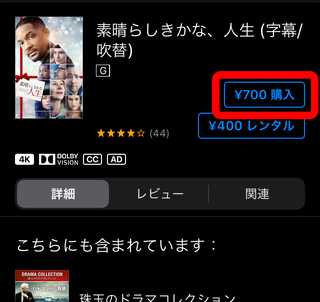
購入手続きを進めるには「\〇 購入」ボタンをタップする必要がありますが、タップする前にいくつか確認していただきたい点があります。
まず、チャージしたiTunesカードは最優先でお支払いに充てられます。
ほかのお支払い方法を登録している場合でも自動でチャージしたiTunesカードがお支払いに利用されますので、お支払い方法を自分で選択するつもりでいた方は注意してください。
また、映画は字幕版と吹き替え版が別々になっている作品もありますので、映画のタイトルなどを再度見て自分が購入したいバージョンの映画であるか確認することをおすすめします。
問題がなければ、「\〇 購入」ボタンをタップします。
⑥認証をクリアするとiTunesカードで映画の購入が完了です。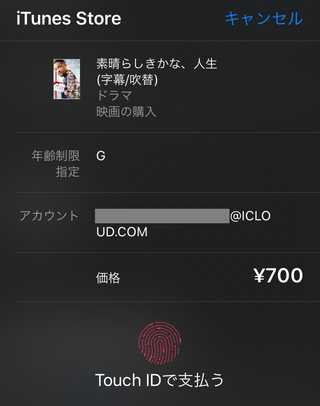
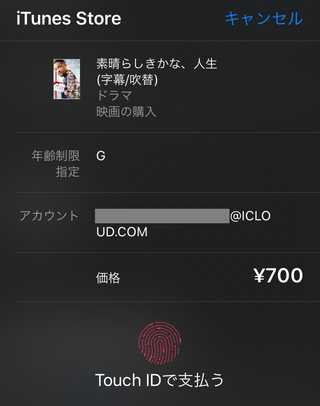
購入した映画は フッターの「その他」>「購入済み」>「映画」 からアクセスできます。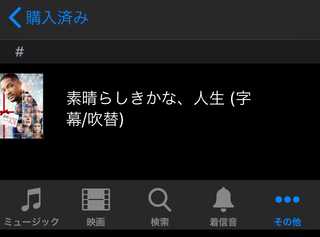
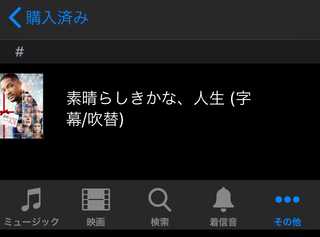
iTunesカードをきれいに使い切るコツ
チャージしたiTunesカードをきれいに使い切るコツをお伝えします。
まず知っておいていただきたいのは、映画を購入しようとしたけれどチャージしたiTunesカードの残高が足りないときは、チャージしたiTunesカードの残高で足りない分の金額が予備のお支払い方法でお支払いされる仕組みになっていることです。
予備のお支払い方法は、クレジットカード・デビットカード・一部のプリペイドカードとキャリア決済の中から登録できます。映画の購入代金にチャージしたiTunesカードの残高では足りないときは予備のお支払い方法でお支払いされる仕組みを使って、iTunesカードをさいごの1円まで使い切るというのがここでお伝えしたいコツです。
大まかな、iTunesカードをきれいに使い切る流れとしましては、あらかじめ予備のお支払い方法を設定しておき、残りのiTunesカードと同じか残りのiTunesカードを超える金額の映画を購入することでチャージしたiTunesカードをきれいに使い切るという流れになります。
予備のお支払い方法を設定する、詳しい手順をここからお伝えしますので、まだ予備のお支払い方法を登録されていない方は参考にしてください。
Apple IDに予備のお支払い方法を登録する方法
①「設定」アプリを起動します。

②Apple IDに登録した名前をタップします。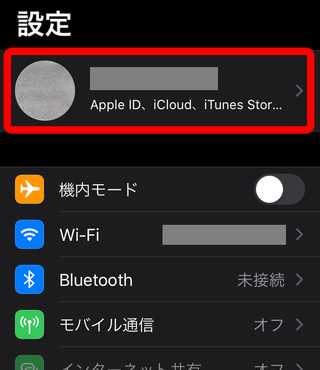
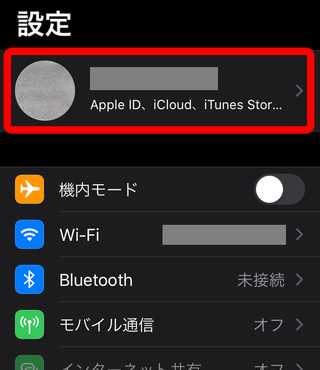
③「支払いと配送先」をタップします。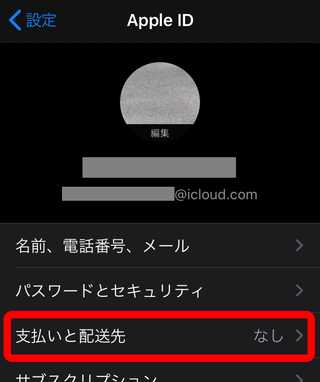
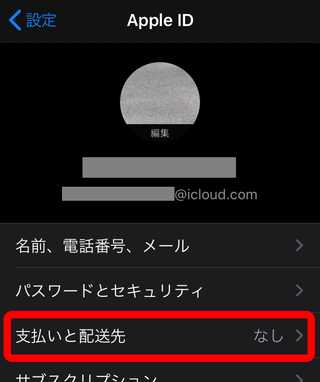
④認証を求められたら認証をクリアします。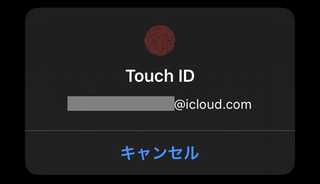
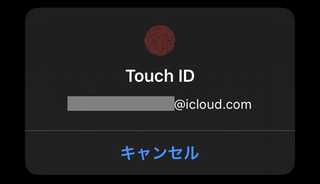
⑤「お支払い方法を追加」をタップします。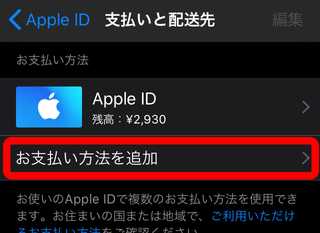
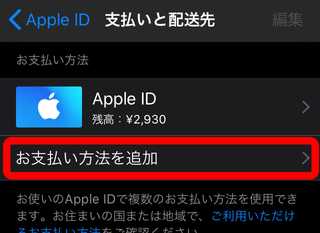
⑥追加したいお支払い方法にあわせて「クレジット/デビットカード」か「キャリア決済」をタップして、予備のお支払い方法を追加する手続きをします。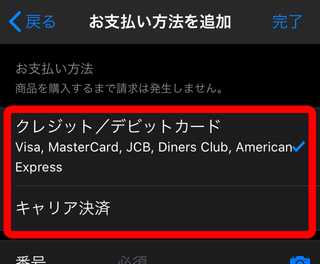
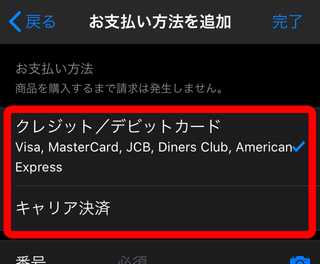
ちなみに登録可能な一部のプリペイドカードをお支払い方法に追加したい場合は「クレジット/デビットカード」から追加手続きをしてください。ドコモなどの大手キャリアと契約されている方はキャリア決済が便利ですし、クレジットカードを登録したくない方にもプリペイドカードのLINE Payカードや各銀行のデビットカードを登録するという選択肢があります。
予備のお支払い方法が登録できましたらあとはチャージしたiTunesカードを超える金額の映画を購入すれば、チャージしたiTunesカードの残高はさいごの1円まできれいに使い切られ、チャージしたiTunesカードを超えた分の金額は自動的に予備のお支払い方法でお支払いされます。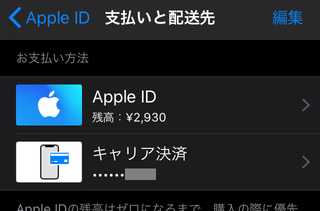
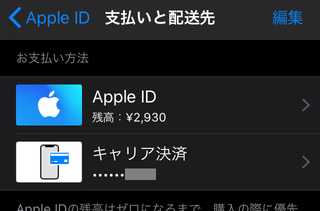
iTunesカードで映画を購入する方法まとめ
iTunesカードを使って映画を購入する方法を画像付きにてまとめました。
購入方法は非常に簡単ですので、誰でも映画を楽しむことが出来ます。
iTunesカード映画を購入して、休日を満喫してみてはどうでしょう。