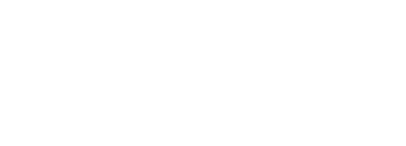Amazonプライムビデオを使っていると、誤って興味のない作品を再生してしまったり、他人には知られたくない作品を観てしまったりすることもなくはないと思います。
そんなときに気になるのが視聴履歴です。
Amazonプライムビデオの視聴履歴は果たして削除することができるのでしょうか。
解説!Amazonプライムビデオの視聴履歴を確認・削除する方法とは


間違って作品を再生してしまったり、人には見られたくない作品を視聴してしまったりした場合の視聴履歴は厄介なものです。
以下では、簡単にできるAmazonプライムビデオの視聴履歴の確認方法、削除方法をご紹介します。
PCでのみ確認、削除が可能
AmazonプライムビデオはPCとスマートフォンの両端末で視聴が可能ですが、視聴履歴を確認、削除するにはPCが必要になります。
スマートフォンのみで利用していてPCが手元にない人はネットカフェや図書館などのPCを利用しましょう。
もし「次に見る」や「続きから見る」と表示されてる作品を削除したいのであれば可能です。次の章に記載しております。
それでは以下が削除方法となります。
- PCのブラウザからAmazonのサイトを開き、ログインします。
![Amazonログイン画面]()
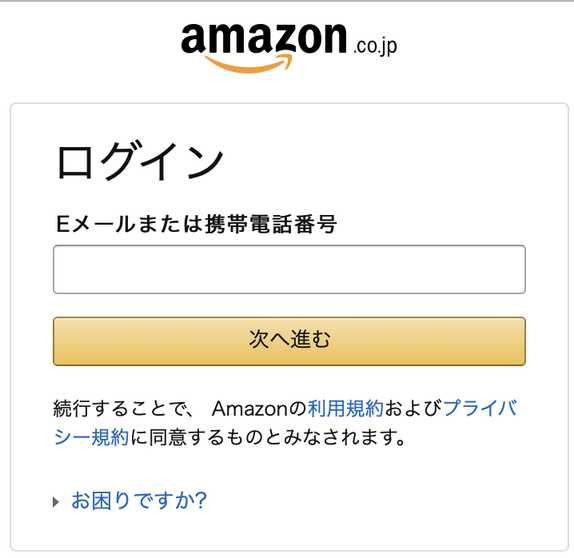
- 画面上部にあるタグのうち「マイストア」をクリックします。
![マイストア]()

- 注文履歴やおすすめの作品が表示されたら、さらに画面上部にあるタグのうち「おすすめ商品を正確にする」をクリックします。
![おすすめ商品を正確にする]()

- 過去に注文した商品に類似した商品やおすすめ作品が表示されます。
![視聴済みビデオ]()

画面向かって左側にある「視聴済みビデオ」をクリックします。
- 視聴した作品が順に表示されます。
![視聴した作品]()

これで視聴履歴を確認することができます。
さらにそれらを削除したいときは、作品タイトルの下部にある「動画の視聴履歴からこれを削除」をクリックします。
以上の手続きを踏むことで、無事に特定の作品を視聴履歴から削除することができます。
これで履歴をクリーンな状態に保つことが可能です。
さらに、この作品やジャンルはおすすめ作品として表示されるのも許せない、という人におすすめの機能があります。
「視聴済みのビデオ」画面の商品情報の右下にある「おすすめ商品に使わない」というチェックボックスにチェックを入れてしまえば、おすすめ商品としても表示されなくなるのです。



これで、ホラー映画やグロテスクな映画を誤って再生してしまって、それに関連するおすすめ作品が延々と表示されるのを防ぐことが可能です。


スマートフォンでは削除ができない
以上のようにAmazonプライムビデオでは自分の視聴履歴から特定の作品の履歴を削除することや、さらにはおすすめ商品としてさえも視界に入れなくて済むことができます。
しかし、この方法が可能なのはPCのみでスマートフォンではアプリを使っても、SafariやChromeなどのブラウザを使っても視聴履歴を削除することができませんので、ご注意ください。
スマートフォンでもできること
スマートフォンでもできる履歴に関することがあります。
それは「続きから観る」や「次に観る」作品を削除できることです。

以下ではその方法をご紹介します。
とても簡単で、数秒で実行可能です。
- スマートフォンからAmazonプライムビデオのアプリを起動します。
- 「次に見る」の作品群を長押しします。
- すると作品群がプルプルと震えだし、バツマークが表示されます。
- 削除したい作品のバツマークを選択します。
これだけで「次に見る」作品を消すことが可能です。
要注意!PCで視聴履歴を削除しても他のサービスでは残ってしまう
PCを使えばAmazonプライムビデオの視聴履歴を削除することが可能でした。
しかし端末によっては視聴履歴が残っていることがあります。
それがFire TVです。
Fire TVはAmazonが販売しているセットボックスで、この商品を使えばインターネットを介してAmazonプライムビデオを液晶ディスプレイで視聴することができるようになります。
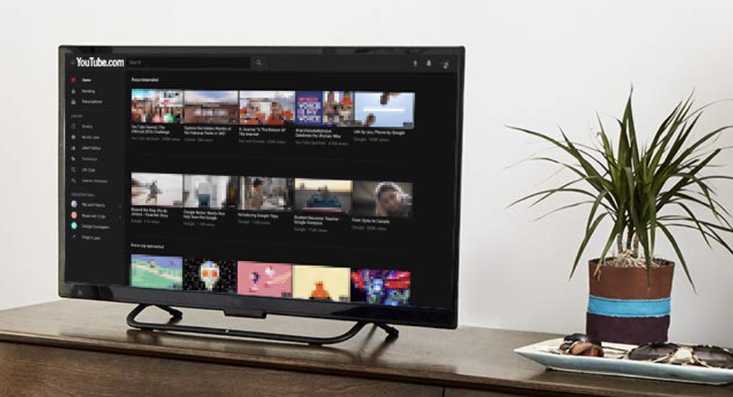
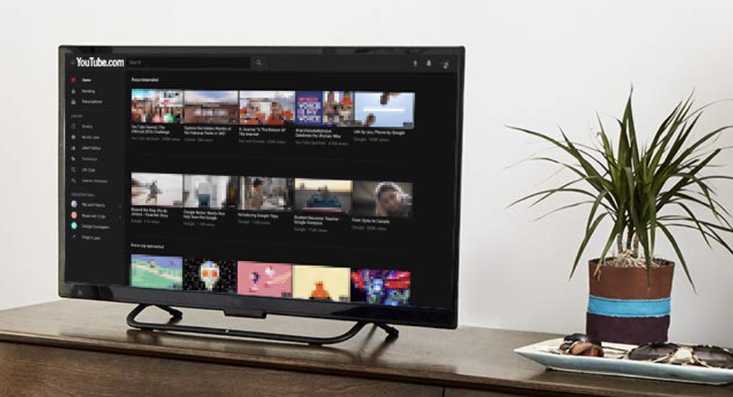
つまり、Fire TVとAmazonプライムビデオはある種の連携をしているということです。
視聴履歴を跡形もなく消し去りたい方で、かつFire TV使用者はこちらのチェックも忘れないようにしましょう。以下ではFire TVでの視聴履歴の削除方法をご紹介します。
- Fire TVを起動します。
- ホーム画面から「最近見た商品」を選択します。
- リモコンの真ん中あたりのボタン、右上にある3本線のマークのボタンを押します。
![FireTV]()

- オプションが表示されるので、「最近のアイテムから削除」を選択します。
この手順でFire TVの視聴履歴から特定の作品を削除することができます。
同様の手順で「次に観る」や「最近観た商品」を削除することが可能ですので、試してみてください。


根本解決!そもそも視聴履歴を残さない方法とは
今まではAmazonプライムビデオの視聴履歴を削除する方法をご紹介してきましたが、断続的に履歴を削除する必要がある場合、この方法は少々面倒です。
そこで、以下では履歴が残らない視聴方法をご紹介します。
作品をダウンロードしてから観る
作品を一度ダウンロードしてから観れば視聴履歴にその作品は反映されません。
ダウンロードの方法はAmazonプライムビデオの作品の「今すぐ観る」の下に「ダウンロード」とありますから、それをクリックしてください。
これで作品のダウンロードが始まります。
ただ、この方法はネット環境によってはダウンロードに時間がかかる上、デバイスの容量も必要になります。
そもそも中にはダウンロード対応していない作品もちらほら見られます。
しかし、条件が整えば視聴してから履歴を削除するよりも、ラクです。
ケースバイケースで視聴履歴を削除する方法とそもそも履歴を残さない方法を使い分ける必要がありそうです。
表示履歴をオフに設定する
ダウンロードして作品を視聴する場合、確かに視聴履歴には反映されませんが、表示履歴にはこの作品が反映されてしまいます。
この表示履歴は作品の詳細情報を開いただけで、履歴に残ってしまうので、完全にその作品をスルーしたことにするには表示履歴にもデータを残らないようにする必要があります。
この問題は設定をいじることで解決できます。
- Amazonのアカウントにログインします。
- 画面上部にあるタグのうち「マイストア」をクリックします。
- 画面上部タブの「表示履歴」をクリックします。
- 画面上部の「履歴を管理」をクリックします。
![履歴を管理]()
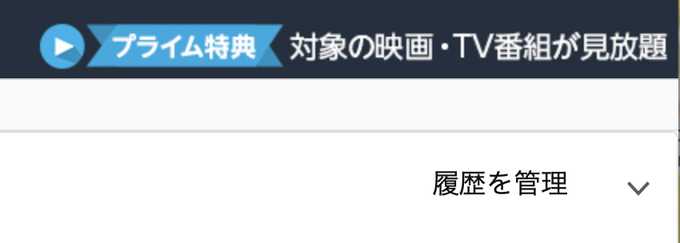
- 「閲覧履歴のオン/オフ」のボタンをオフに設定します。
こうすることで表示履歴自体を非表示にすることができます。
ダウンロードして表示履歴も非表示設定にするという2点を行えば、視聴履歴を残すことなく作品を観ることが可能です。
番外編:Amazonサービスの履歴管理
以下ではAmazonプライムビデオの視聴履歴以外の管理方法をご紹介します。
Amazonプライムビデオの検索履歴
Amazonプライムビデオの検索履歴はプライムビデオのアプリを使えば簡単に削除することができます。
以下がその方法です。
- アプリを起動させます。
- 右上にある検索マークをタップします。
- 検索履歴が表示されます。
- 削除する作品タイトルを左にスライドします。
- 「削除」と表示されるので、これをタップすると削除できます。
削除するまでに数秒とかからないでしょう。
非常に簡単に検索履歴は削除することが可能です。
「持っています」にした商品
まず、「持っています」についてですが、これはAmazonの商品をおすすめとして表示する機能と連携した機能です。
「持っています」にチェックを入れた商品はおすすめの商品として表示されなくなります。
この「持っています」の項目も削除することが可能です。
以下がその方法です。
- PCでAmazonアカウントにログイン
- 画面上部にあるタグのうち「マイストア」をクリックします。
- 注文履歴やおすすめの作品が表示されたら、さらに画面上部にあるタグのうち「おすすめ商品を正確にする」をクリックします。
- 過去に注文した商品に類似した商品やおすすめ作品が表示されます。
![「持っています」にチェックを入れた商品]()

画面向かって左側にある{「持っています」にチェックを入れた商品}をクリックします。
この手順で該当の商品項目を削除することができます。
プライムビデオの視聴履歴を確認・削除方法まとめ
Amazonプライムビデオの視聴履歴の確認、削除方法を中心にご紹介しました。
履歴を確認、削除するにはPCからAmazonアカウントにアクセスする必要がありました。
PCが手元にない方は少々面倒ですが、逆に言えば、PCさえあれば簡単な手順で履歴を確認、削除することができました。
一方、スマートフォンでは「続きから観る」や「次に観る」作品を削除することができました。
アプリを使えば検索履歴を削除することも可能です。
さらに徹底して視聴履歴を削除したい方はFire TVに気を遣いましょう。
こちらにも履歴は残っているので、Amazonプライムビデオの履歴を削除するとは別に作業が必要になってきます。
視聴履歴をクリーンにしてAmazonプライムビデオを存分に楽しみましょう。