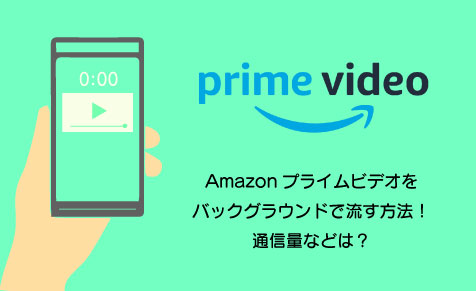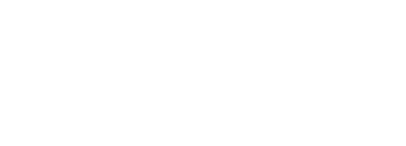AmazonプライムビデオはAmazonの有料会員の特典で、月額500円で見放題です。
そんなAmazonプライムビデオをスマホで再生しながら別画面で操作が出来たら便利です。
そこで今回は「バックグラウンドで流す方法はあるの?」という疑問を解決していきたいと思います。
また、バックグラウンド再生時の通信量はどれくらい消費するのか等の注意点も一緒にご紹介いたします。
プライムビデオをバックグラウンド再生する方法
プライムビデオをバックグラウンド再生するには、「ピクチャ・イン・ピクチャ」という機能を使います。
ピクチャ・イン・ピクチャとは、スマホのメイン画面の中に別の画面を小窓で表示する事ができるというものです。
例えるならテレビ番組のワイプのような感じです。
iphoneでピクチャ・イン・ピクチャ機能を使うにはiOS14以降が必要となるので、必要に応じてアップデートしましょう。(iPadの場合はiOS9から対応)
androidではまた設定方法や操作方法が違うので、それぞれ別々にご紹介していきます。
iPhoneでピクチャ・イン・ピクチャを使う
《ピクチャ・イン・ピクチャの設定方法》
1.「設定アプリ」を起動させ「一般」をタップ
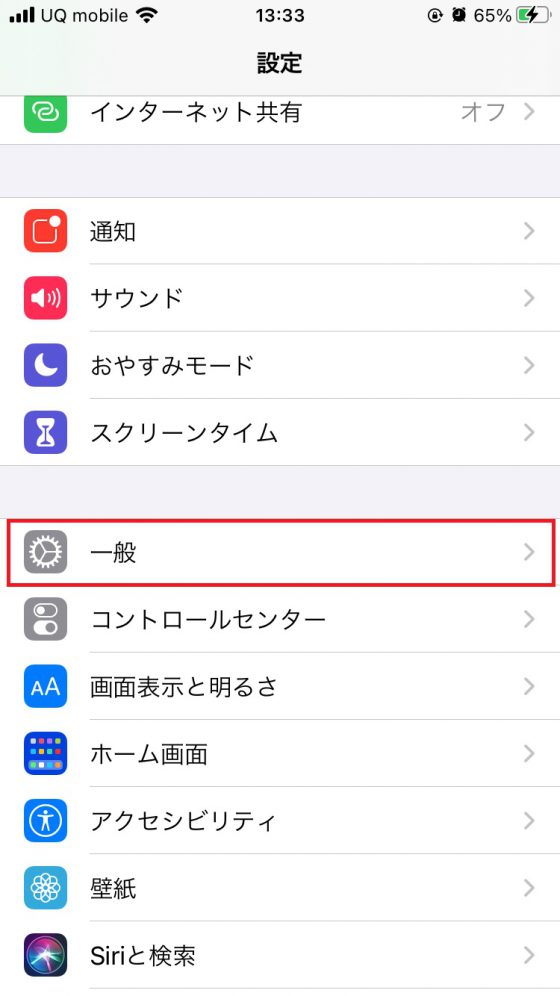
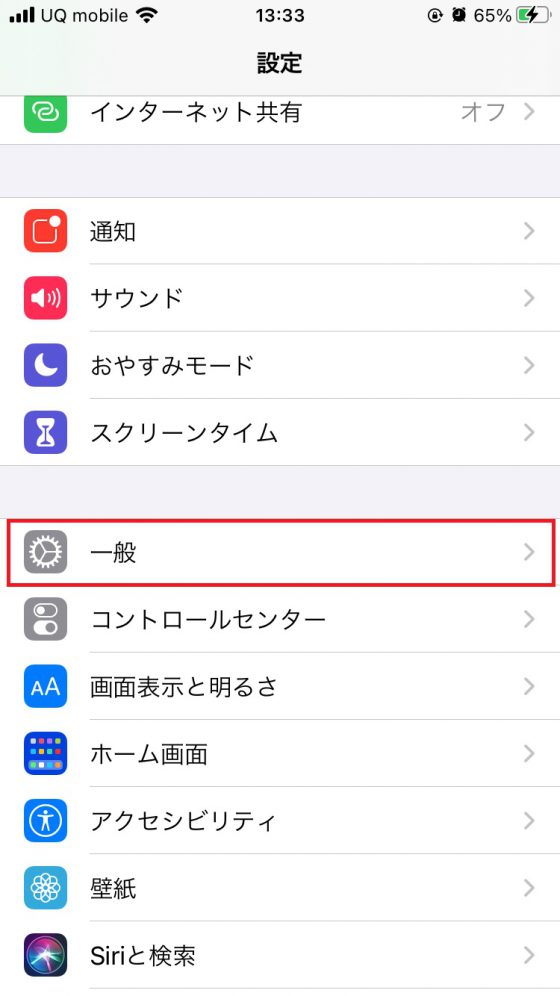
2.一覧から「ピクチャ・イン・ピクチャ」をタップ
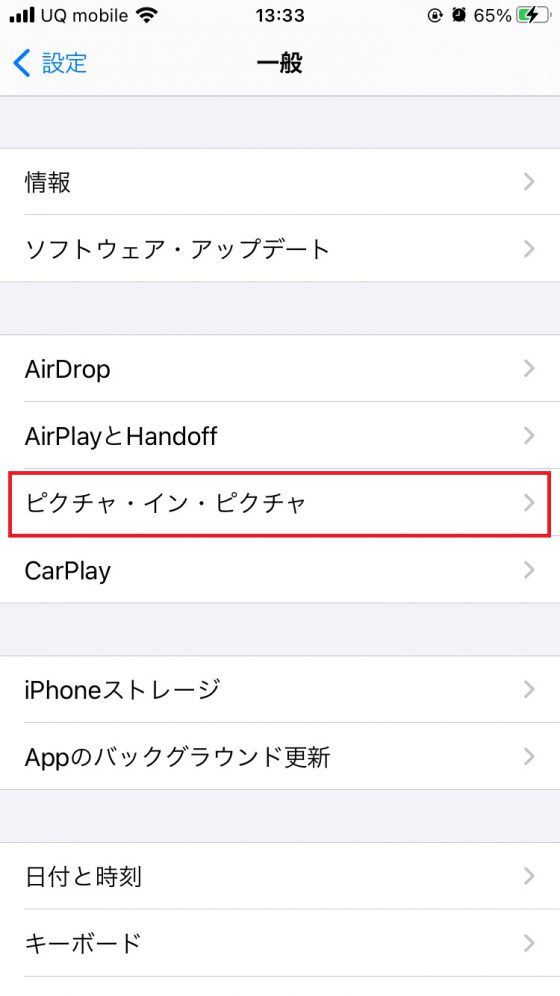
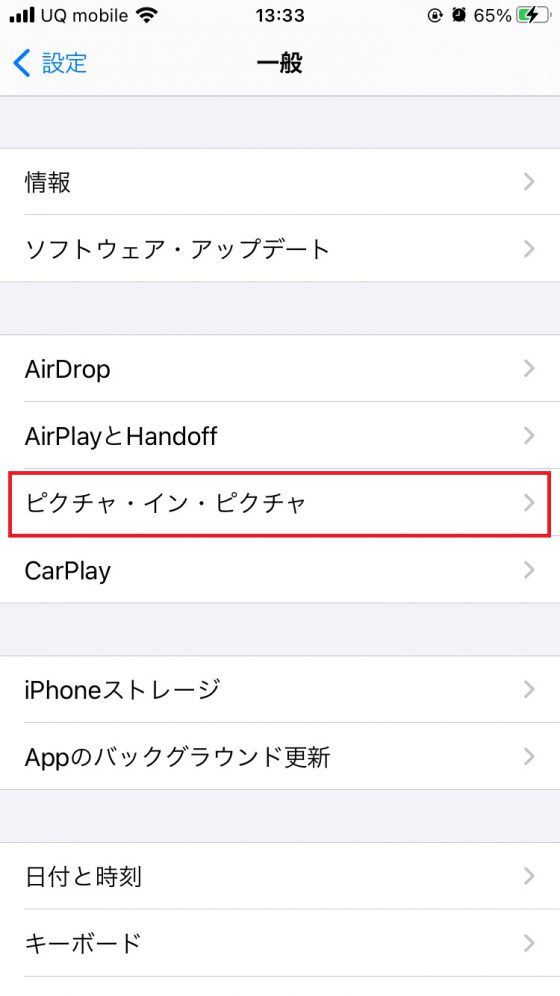
3.「ピクチャ・イン・ピクチャを自動的に…」という箇所の右側のスイッチをタップして緑色にする(デフォルトでは既に有効になっています)
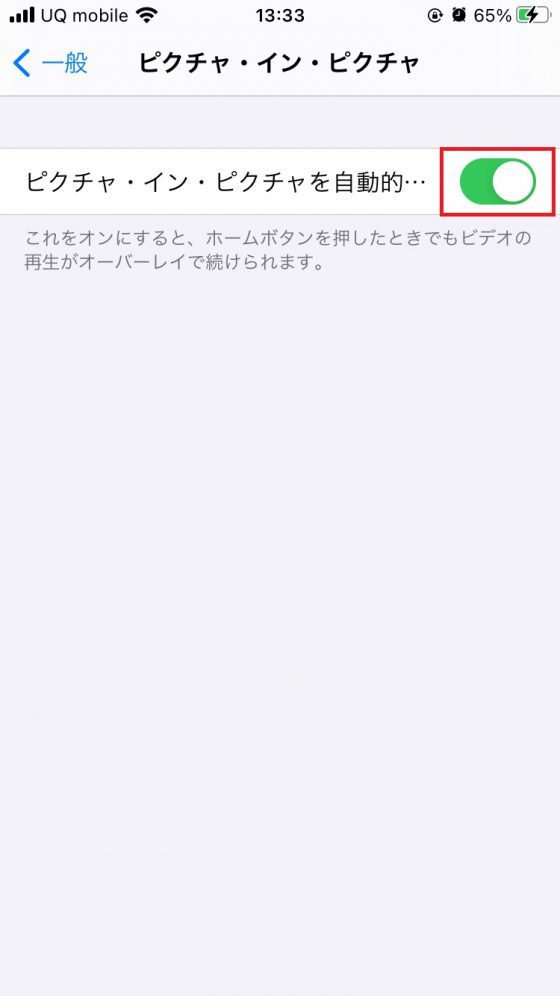
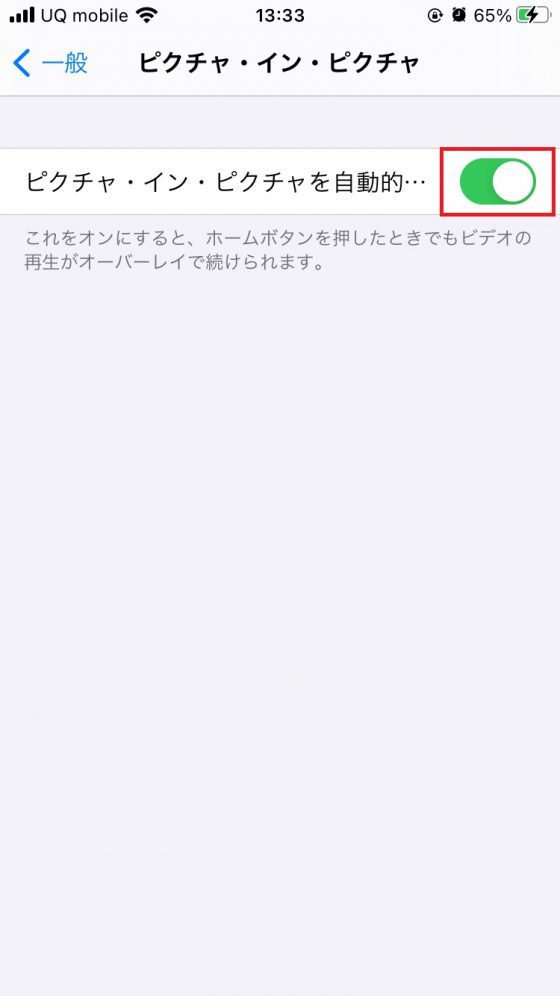
これで設定は完了です。
特にアプリごとに設定などをする必要はありません。
《ピクチャ・イン・ピクチャの使い方》
1.対象アプリを起動させます(ここでは例としてプライムビデオで表示)
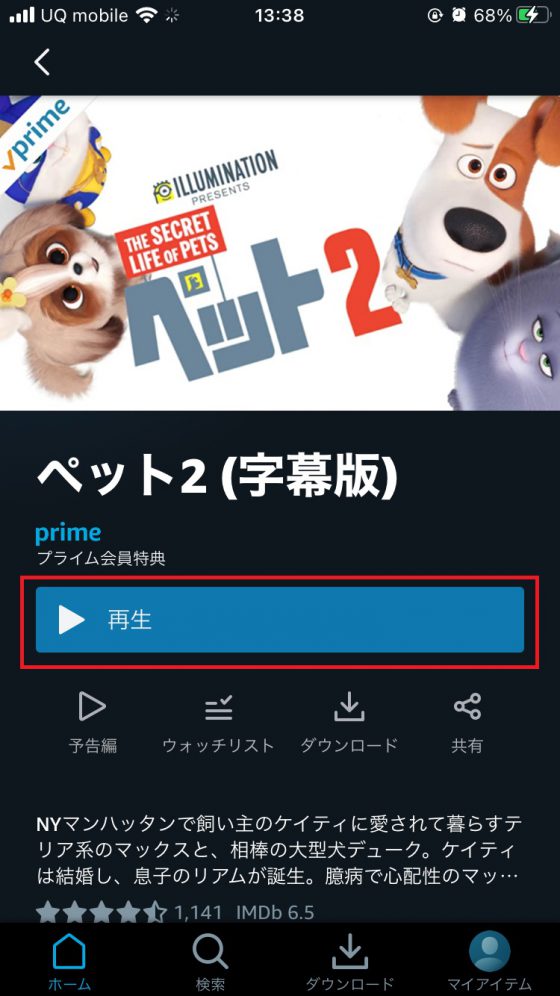
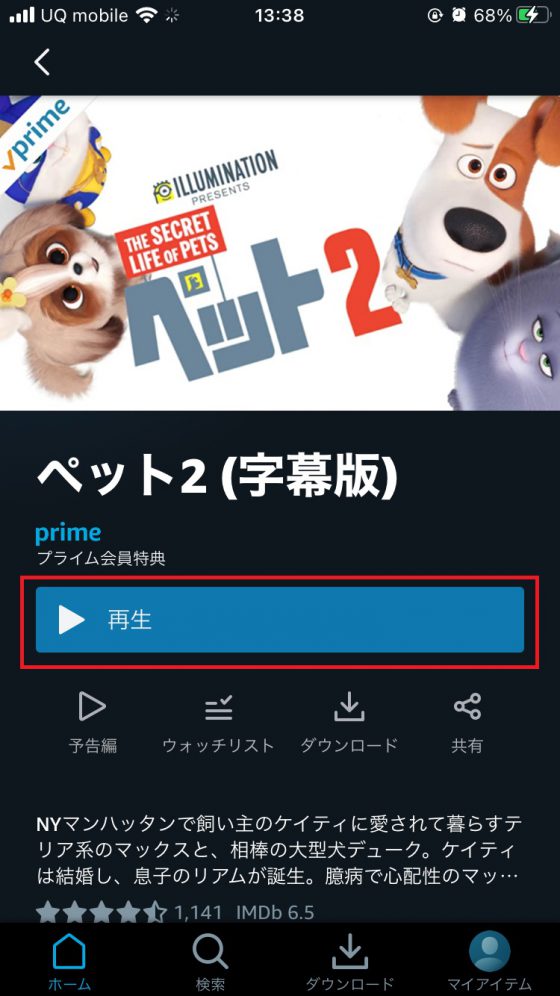
2.動画の再生中にホーム画面に戻る
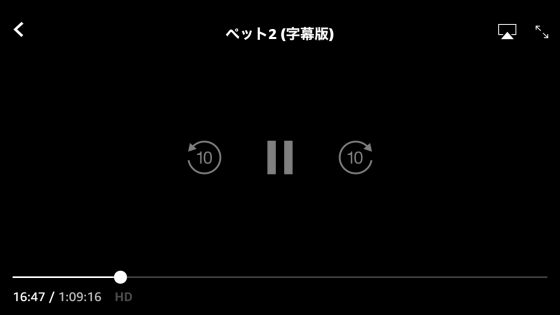
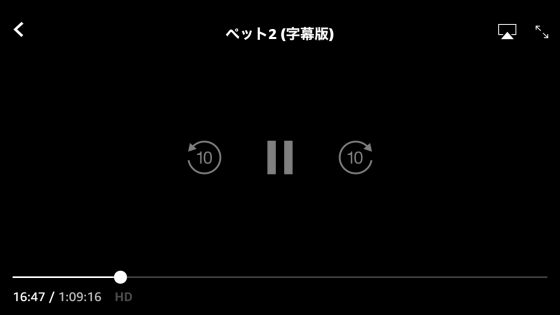
3.小窓でピクチャ・イン・ピクチャにてプライムビデオが再生されます。(スクリーンショットの仕様により再生画面が黒く表示されています)
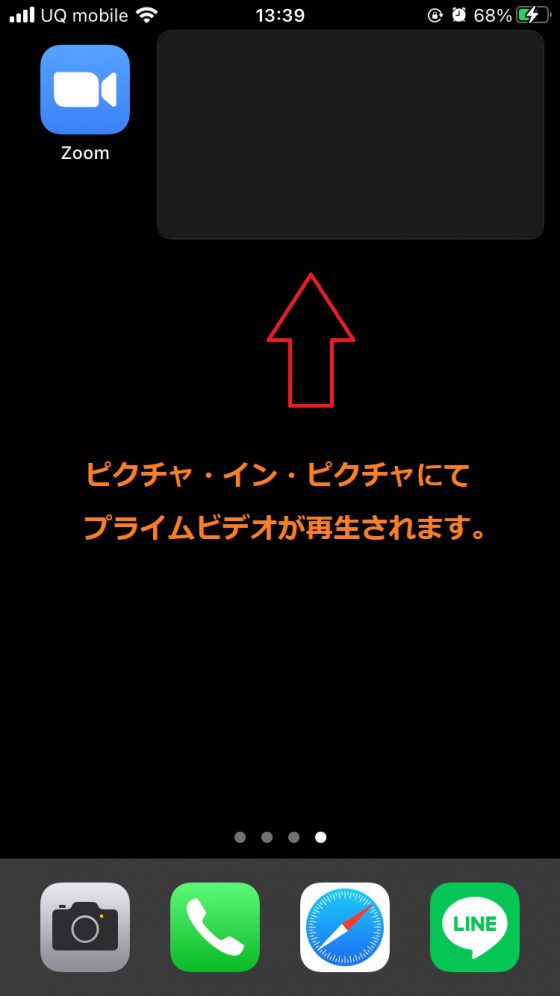
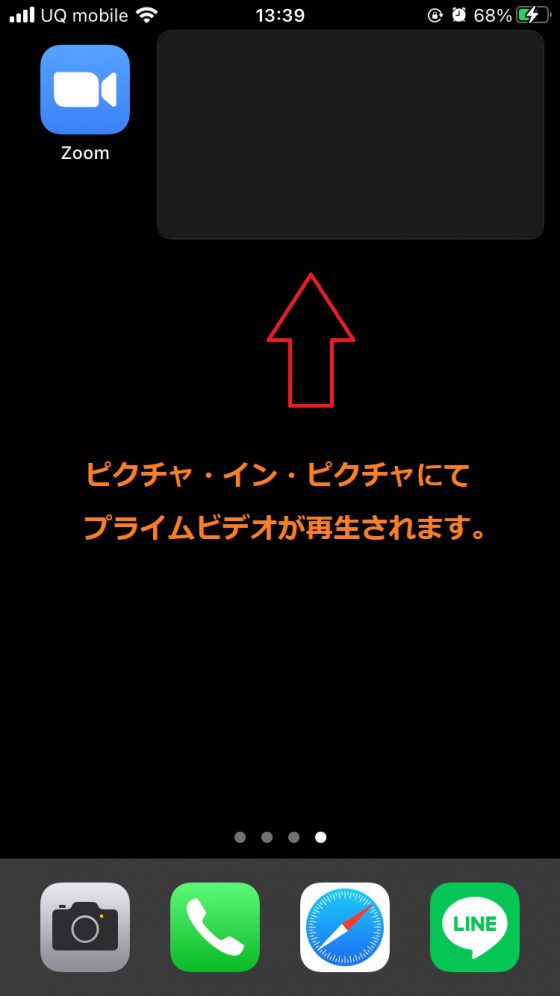
4.ピクチャ・イン・ピクチャでプライムビデオを再生した状態のままウェブブラウザの閲覧などが可能です。(スクリーンショットの仕様により再生画面が黒く表示されています)
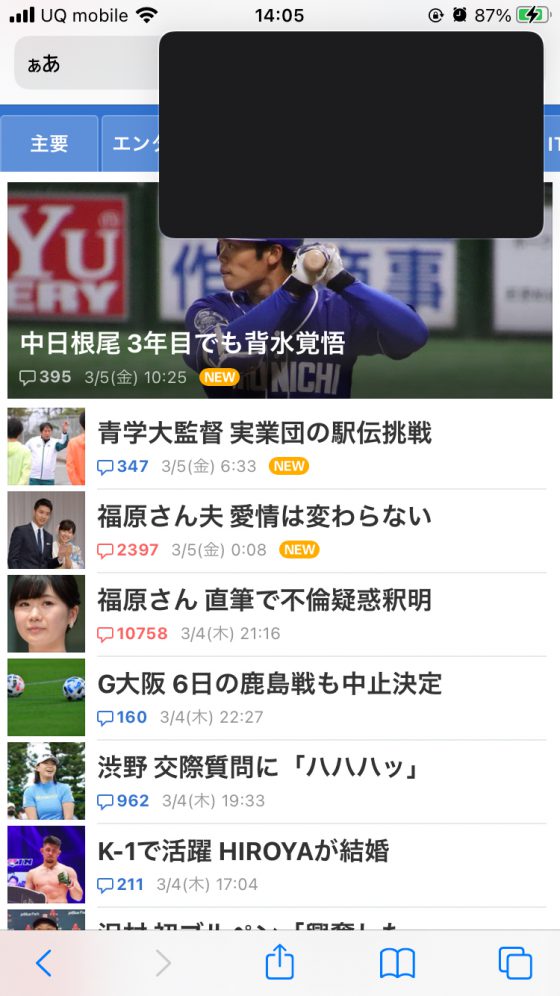
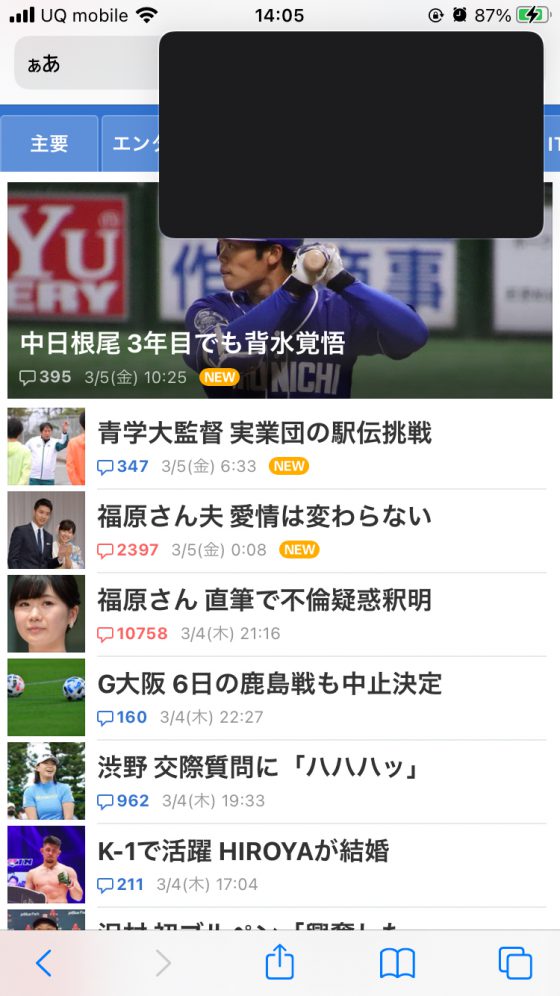
ピクチャ・イン・ピクチャを終了したい場合は画面内の左上に表示される「☓」ボタンをタップすれば閉じる事ができます。
※ピクチャ・イン・ピクチャの設定中は対応アプリをホームボタンで閉じることはできなくなります。従来通りホームボタンでアプリを閉じたい場合はピクチャ・イン・ピクチャの設定を切る必要があります。
androidでピクチャー イン ピクチャーを使う
androidの場合は設定方法の流れが若干違いますが基本的にはiPhoneの時と同じです。
以下に簡単な流れをご紹介しておきます。
《ピクチャー イン ピクチャーの設定方法》
1.「設定」から「アプリと通知」をタップ
2.「詳細設定」から「特別なアプリアクセス」をタップ
3.一覧から「ピクチャー イン ピクチャー」をタップ
4.ピクチャー イン ピクチャーを許可したいアプリをタップ
5.「ピクチャー イン ピクチャーを許可」の横のバーをスライドさせて適応させる
《ピクチャー イン ピクチャーの使い方》
1.ピクチャー イン ピクチャーを使いたいアプリを起動させる
2.ホームボタンををタップするとピクチャー イン ピクチャーとして表示されます
3.そのまま他のアプリをメイン画面として起動する事が出来ます。
ピクチャー イン ピクチャーとして表示されている小窓を下にスワイプすると終了する事ができます。
ピクチャ・イン・ピクチャが使えない場合は
手順通りに操作してもピクチャ・イン・ピクチャが表示されないという場合があります。
その際には以下のような理由が考えられます。
- iPhoneのOSがiOS14以降にアップデートされていない端末
- ピクチャ・イン・ピクチャ非対応のアプリ
- アプリやスマホなどの一時的な不具合
以前まではピクチャ・イン・ピクチャが使えていたのに急にできなくなる可能性もじゅうぶん考えられます。
その際にはアプリを再起動するなどして様子をみてみましょう。
プライムビデオをバックグラウンドで音声だけ流す方法
iPhone、iPadユーザーの方がAmazonプライムビデオの音声だけを流すバックグラウンド再生は非常に簡単です。
動画をBGM代わりに聴きたいという方は、以下の方法を試してみて下さい。
1. Amazonプライムビデオアプリにて、バックグラウンド再生したい動画を選択して再生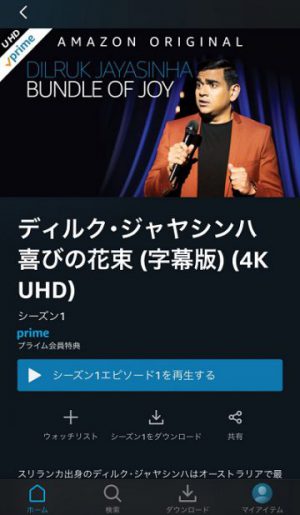
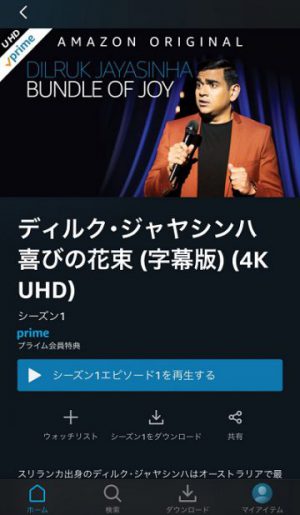
2. 再生中になったら、iPhoneの電源ボタンを押す

3.再度電源ボタンを押すとバックグラウンドに再生中の動画が表示されるので、再生ボタンをタップ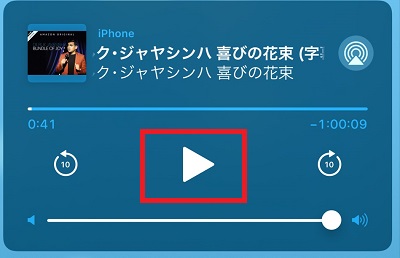
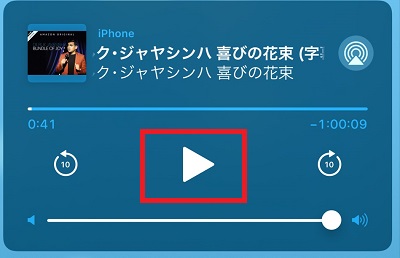
4.停止したい場合は一時停止ボタンをタップ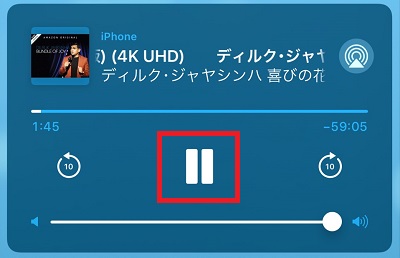
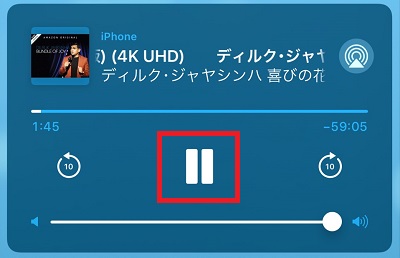
以上でバックグラウンド再生をする事が出来ます。
非常に簡単ですね。
広告は飛ばそう
プライムビデオには本編を再生する前に広告が入ります。
この広告は画面を横にした状態で右下に出てくる「スキップ」を押すことにより飛ばすことができるのですが、もしスキップをしていない状態でバックグラウンドで再生ボタンを押しても再生されません。
Amazonプライムビデオをバックグラウンドで再生する時には広告をスキップする事を忘れないようにしましょう。
音声バックグラウンド再生で通信量が節約できる
結論から言うと、動画を見るのとバックグラウンドで音声だけ再生するのでは、消費する通信量が変わります。
仮に30分弱の動画を流して消費する通信量は
- 動画…167.2MB
- 音声…130MB
という結果になりました。
ちょっとだけですが、音声のほうが通信量が少ないという結果になりました。
ちなみにAmazonプライムビデオには「画質の設定」があります。
これによりデータ通信量も変わってくるのです。
<1時間動画再生を利用した場合>
- 最高画質…5.8GB
- 高画質 …1.8GB
- 中画質 …0.6GB
と、中画質が最も低い通信量となります。
もしプライムビデオをバックグラウンドで再生するのであれば、必ず中画質にしてから利用するようにしましょう。
音声だけではありますが、消費する通信量は変わってくるはずですので。
≫Amazonプライムビデオで消費する通信量を徹底解析!お得に再生するには?
ダウンロードしてバックグラウンド再生も可能
Amazonプライムビデオはダウンロードが可能です。
Wi-Fiであらかじめダウンロードする事によって、通信料を消費する事なくプライムビデオを楽しむことが出来ます。
ダウンロードをした動画でもバックグラウンド再生が可能となっていますので、データ通信量を使用したくない方はあらかじめダウンロードする事をオススメします。
≫Amazonプライムビデオの詳しいダウンロード方法などはこちら
プライムビデオのバックグラウンド再生のまとめ
Amazonプライムビデオはピクチャ・イン・ピクチャ機能によりバックグラウンド再生が可能です。
ただ、バックグラウンド再生中も通信量は発生しているのでその点は注意が必要です。あらかじめWi-Fiでダウンロードすることによりデータの消費を抑える事が出来ます。
余談になりますが、Amazonプライム会員費はAmazonギフト券で支払えるって知っていましたか?
アカウントの残高にAmazonギフト券が余っている方や、その残高を消費したいと思っている方はAmazonプライム会員費をAmazonギフト券で支払ってみてはどうでしょうか。
Amazonギフト券でAmazonプライム会員費を支払う詳しいやり方はこちらをご覧ください。