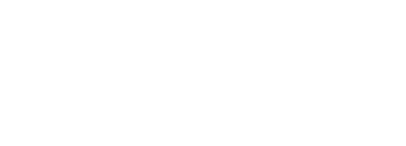Amazonギフト券で映画や動画を購入する方法をお伝えします。
画像を使ってAmazonギフト券のチャージ方法から説明しますので、すでにAmazonギフト券の利用方法をしっている方だけでなく、Amazonギフト券をこれから使いたいという方も参考にしていただければと思います。
Amazonギフト券で映画や動画を購入する前に
映画や動画をAmazonギフト券で購入する方法は大きくわけて2つ存在します。
1つはAmazonプライムビデオでデジタルデータの映画や動画を購入する方法です。
動画データですので、スマートフォンやタブレット・PCなど様々なデバイスで手軽にすぐ視聴できます。
もう1つはAmazon.co.jpにてDVDやBlu-rayの映画や動画を購入する方法です。
DVDやBlu-rayは現物ですのでコレクションにも最適ですし、不要になれば売ってお金にすることもできます。
次の章からAmazonギフト券をチャージして使える状態にする方法、そして実際にAmazonギフト券を使って映画や動画を購入する方法をお伝えしていきます。
すでにAmazonアカウントにAmazonギフト券をチャージ済みの方は「Amazonギフト券を使ってAmazonプライムビデオでデジタルデータの映画を購入する方法」の章、もしくは「Amazonギフト券を使ってBlu-rayやDVDの映画を購入する方法」の章から読み始めてください。
Amazonギフト券をAmazonアカウントにチャージする


ここではブラウザでAmazonギフト券をご自身のAmazonアカウントにチャージする方法を説明します。
一般的にAmazonギフト券はまずご自身のAmazonアカウントにチャージして、それからチャージしたAmazonギフト券をAmazonでのお支払いに充てて使うという手順で利用される方が多いです。
チャージすることで複数枚のAmazonギフト券を1つのAmazonアカウントにまとめることもできますので、Amazonギフト券の管理が楽になります。
説明に使うAmazonギフト券は商品券タイプのAmazonギフト券ですが、コンビニなどで売られているカードタイプなどのAmazonギフト券も同様の方法でチャージ可能です。
もし、Amazonアカウントをお持ちでない場合は事前にご用意ください。


通常のAmazonアカウントは入会費&年会費ともに無料です。
また、説明の画面画像はスマートフォンのものになりますので、パソコンで操作する場合は見た目が異なる点はご了承ください。
ブラウザでAmazon公式サイトを開きます。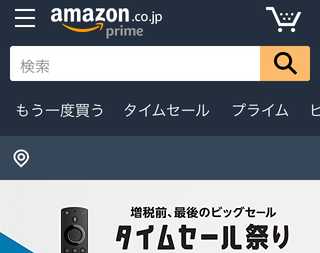
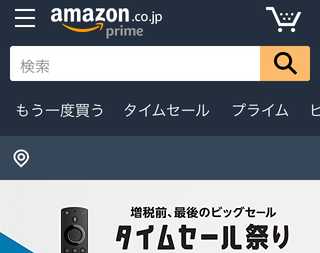
左上にある「≡」アイコンをタップorクリックします。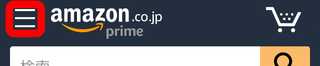
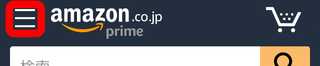
「アカウント」をタップします。パソコンの場合ですと「アカウントサービス」をクリックして、「Amazonギフト券」をクリックしてください。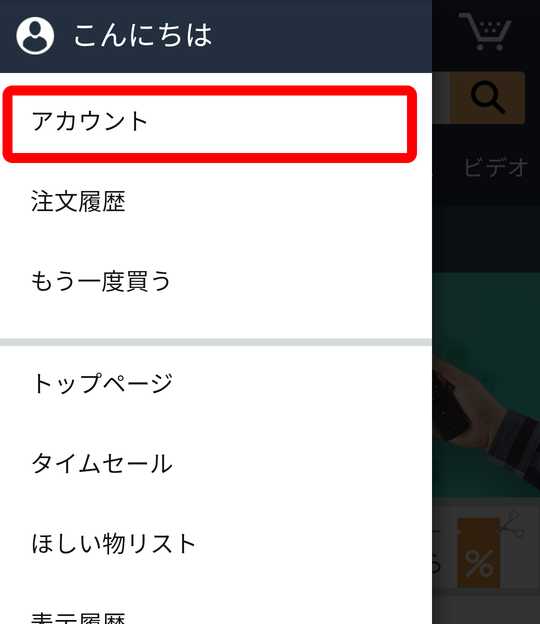
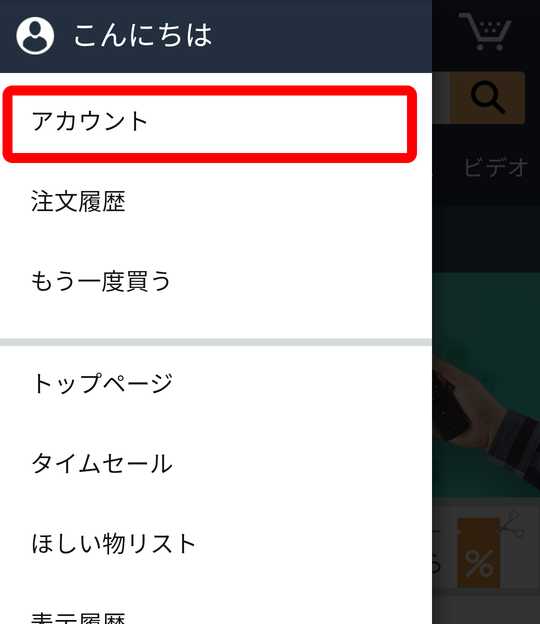
「Amazonギフト券を登録」をタップorクリックします。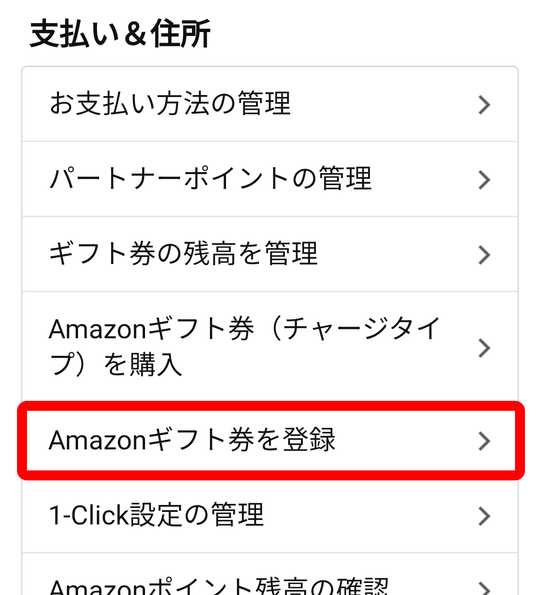
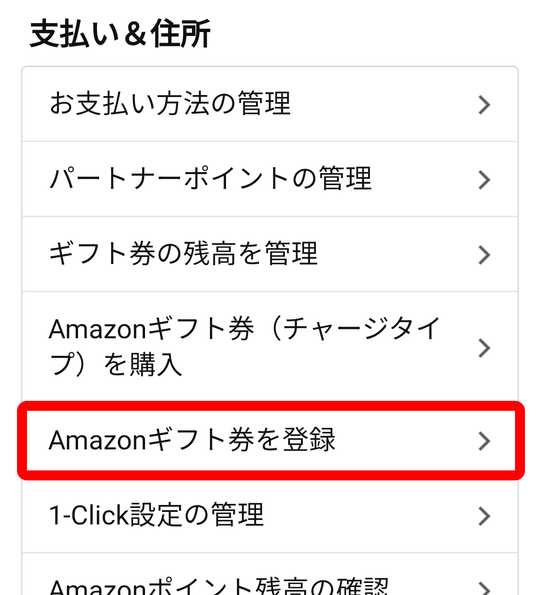
「ギフト券を登録する」画面がでてきます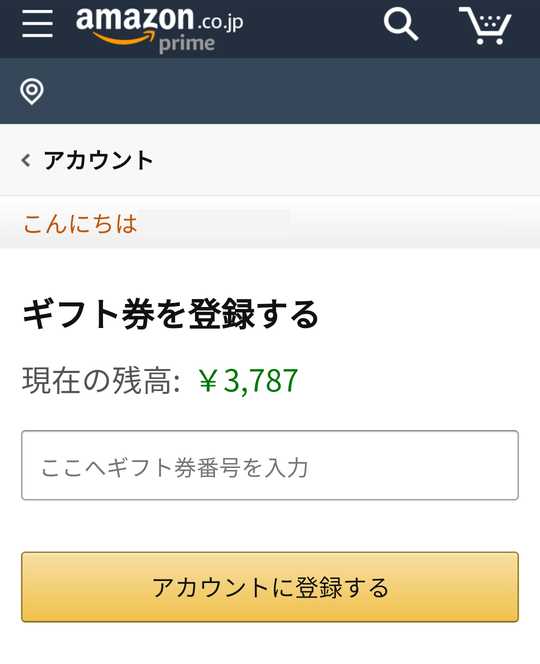
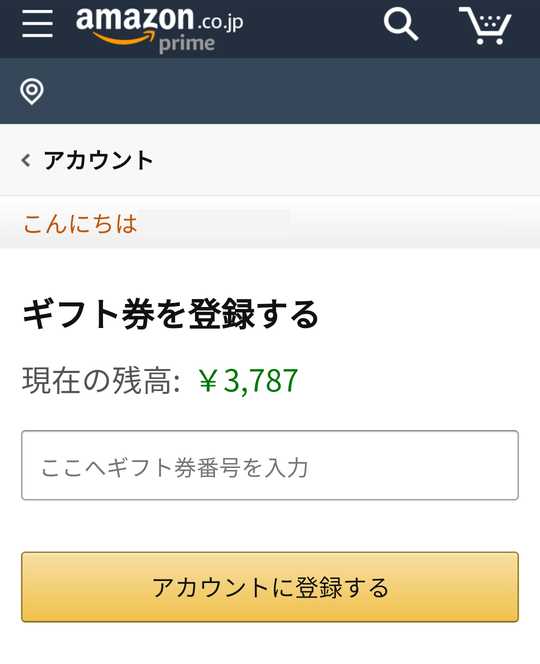
が、今の画面は一旦そのままにして、
お手持ちのAmazonギフト券を取り出していただき、Amazonギフト券裏面などに記載されている「ギフト券番号」を確認してください。「ギフト券番号」は15桁の英数字の羅列です。「はがしてギフト券番号を確認」などの文字が入ったシールが「ギフト券番号」の上に貼られている場合はシールをはがして「ギフト券番号」を確認します。


確認した「ギフト券番号」をさきほどの「ギフト券を登録する」画面にあるテキストウィンドウに入力します。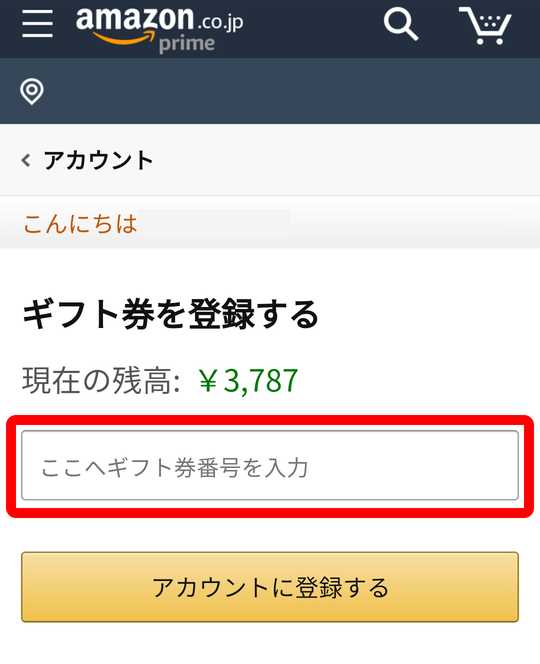
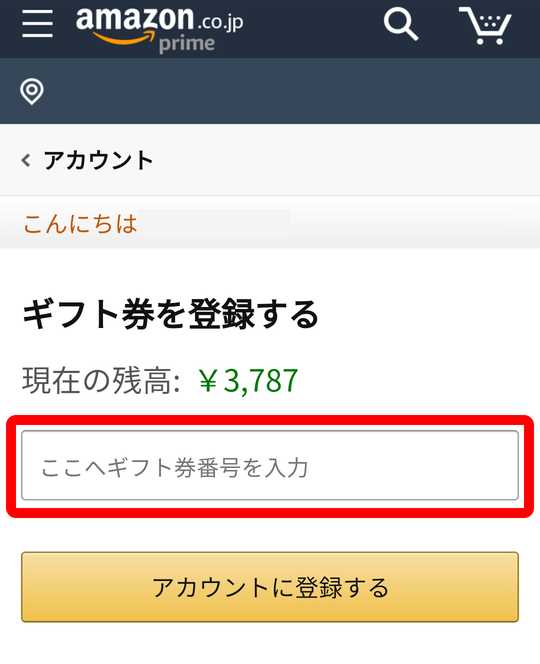
入力がおわりましたら「アカウントに登録する」ボタンをタップorクリックすると、ログインしているAmazonアカウントにAmazonギフト券のチャージが完了します。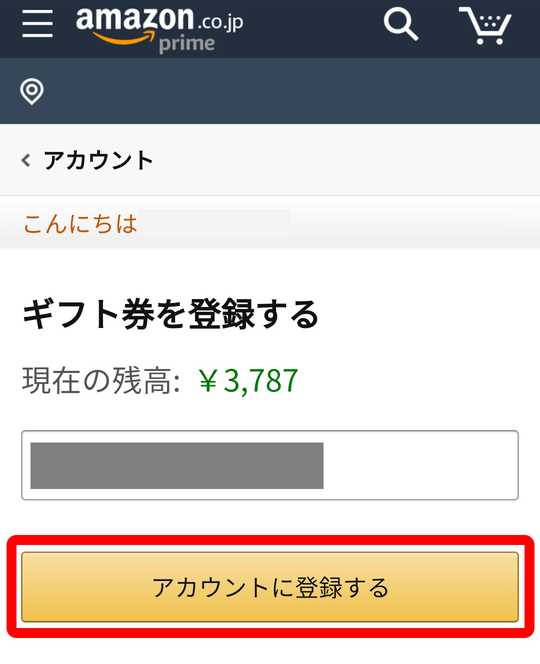
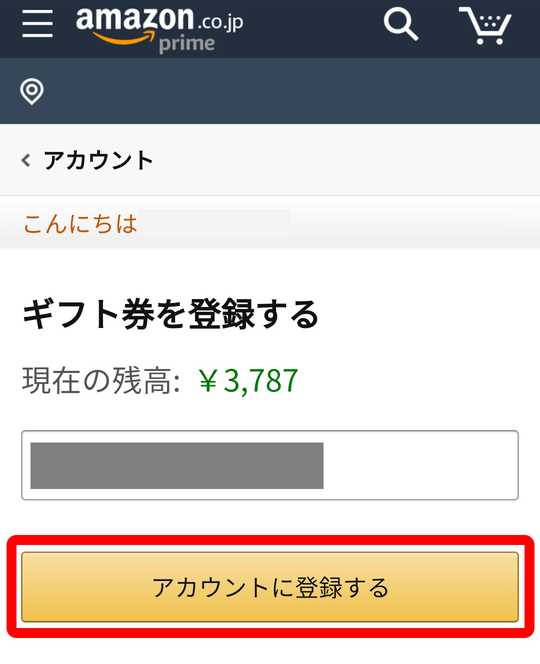
複数のAmazonギフト券をお持ちの方は同じ手順で、Amazonギフト券を追加チャージ可能です。Amazonギフト券の有効期限は発行日から10年で、チャージした日からではない点に留意してください。
スマートフォンの場合、チャージしたAmazonギフト券の有効期限は 左上の「≡」アイコン > 「アカウント」 > 「ギフト券の残高を管理」 の順にたどると確認できます。パソコンでチャージしたAmazonギフト券の有効期限を確認したい場合は 左上の「≡」アイコン > 「アカウントサービス」 > 「Amazonギフト券」 の順です。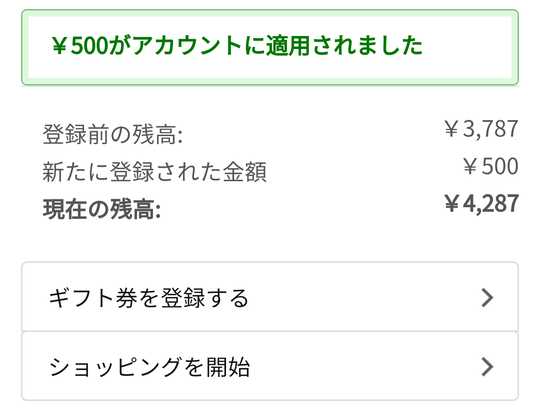
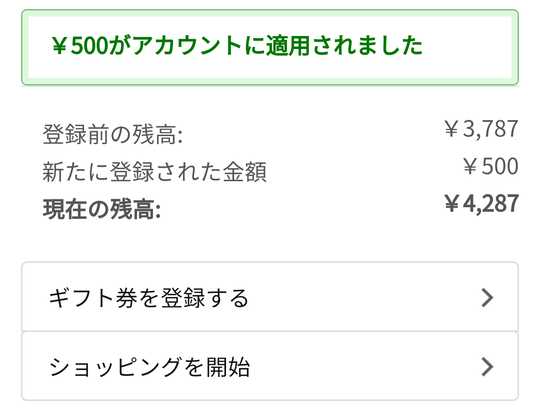
Amazonギフト券を使ってAmazonプライムビデオでデジタルデータの映画を購入する方法
Amazonプライムビデオで映画を購入する方法を紹介します。購入対象は映画ですが、アニメ番組やドラマなどの動画も同じ方法で購入可能です。
使う端末は利用者が多いAndroidスマートフォンになります。iPhoneやパソコンなどほかの端末では操作など異なる点がありますが、ご了承ください。
Amazonプライム・ビデオをインストールする
まずはじめにAmazonプライム・ビデオというアプリをインストールします。
Amazonプライムビデオで購入した映画や動画を視聴するにはAmazonプライム・ビデオのアプリが必要になります。
気になる映画や動画の予告編などを視聴するのにも必要になりますので、購入する前に導入することをオススメします。
ちなみにパソコンの場合ですと、ブラウザで予告映像や購入した映画や動画をそのまま視聴できますので、次の「ブラウザで映画を購入する」の章に読み進んでください。以下はAmazonプライム・ビデオのアプリをインストールする手順です。
GooglePlayストアを起動します。iPhoneですとApp Storeですね。

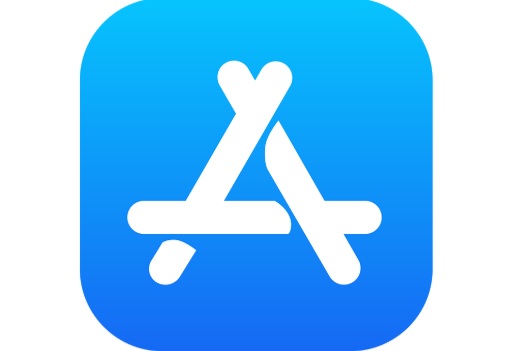
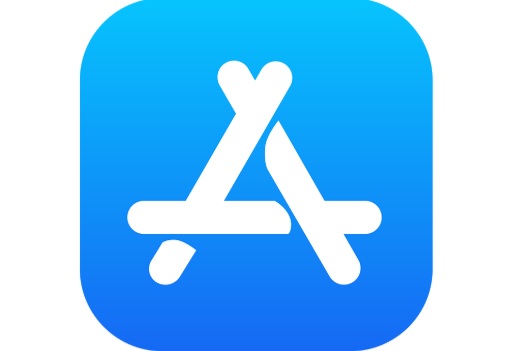
検索ウィンドウに「Amazonプライム・ビデオ」と入力して検索します。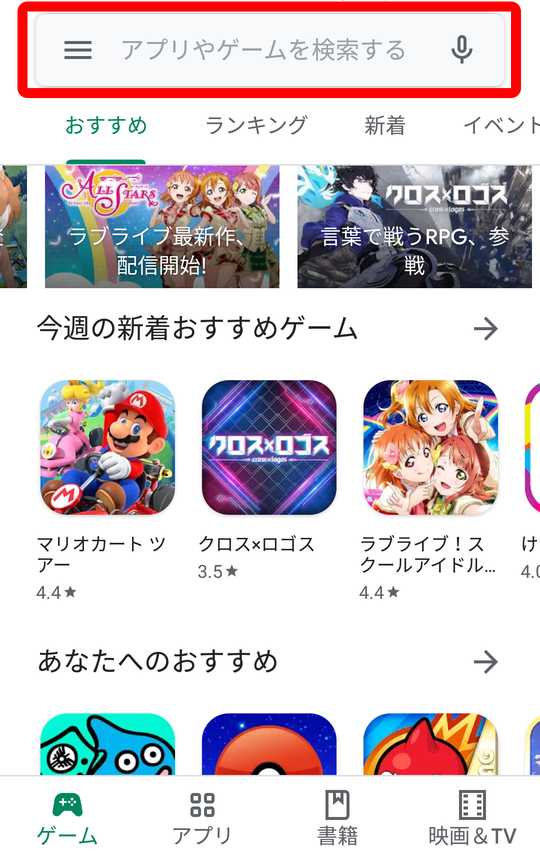
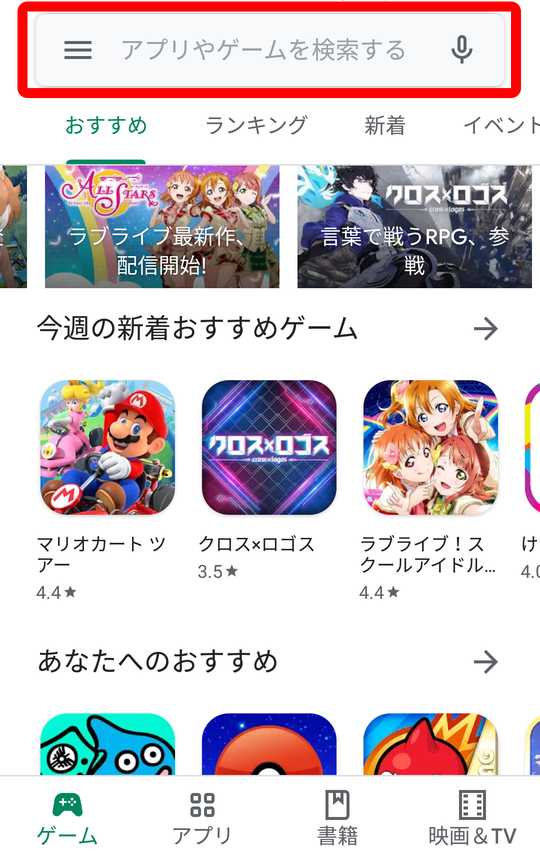
「Amazonプライム・ビデオ」のアイコンのあたりをタップします。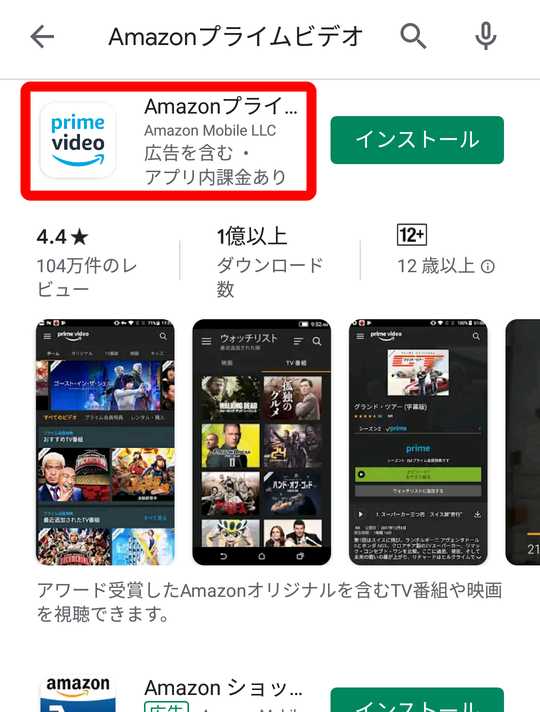
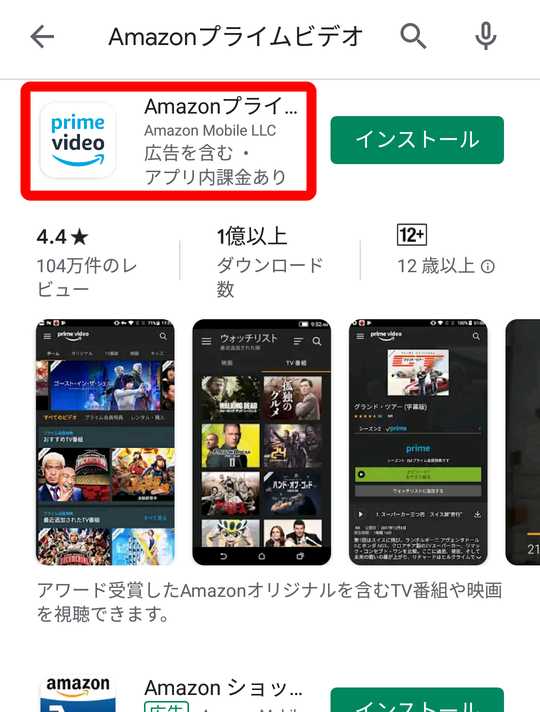
「インストール」ボタンをタップします。iPhoneの場合は「入手」ボタンです。
以上でAmazonプライム・ビデオをインストールできました。Wi-Fiであれば通常1分もかからずにAmazonプライム・ビデオのダウンロード&インストールが完了するはずです。
ブラウザで映画を購入する
ブラウザでAmazonプライムビデオを開きます。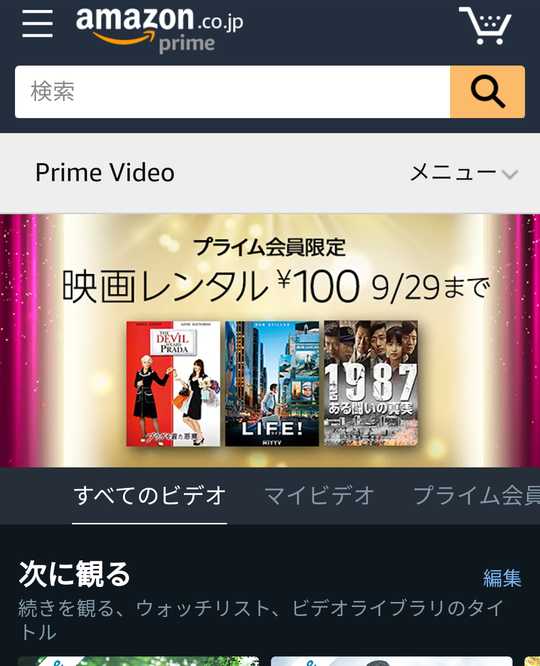
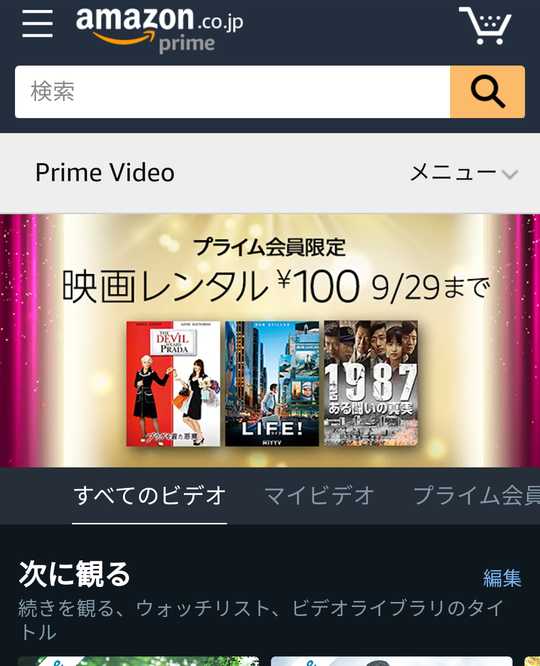
コンテンツバーの「レンタル・購入」をタップorクリックします。「レンタル・購入」がコンテンツバーに表示されていなければ、コンテンツバーを右にスクロールすると表示されます。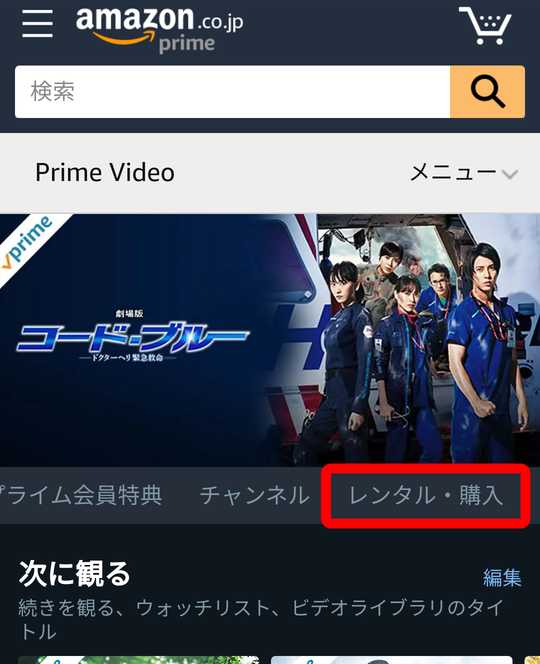
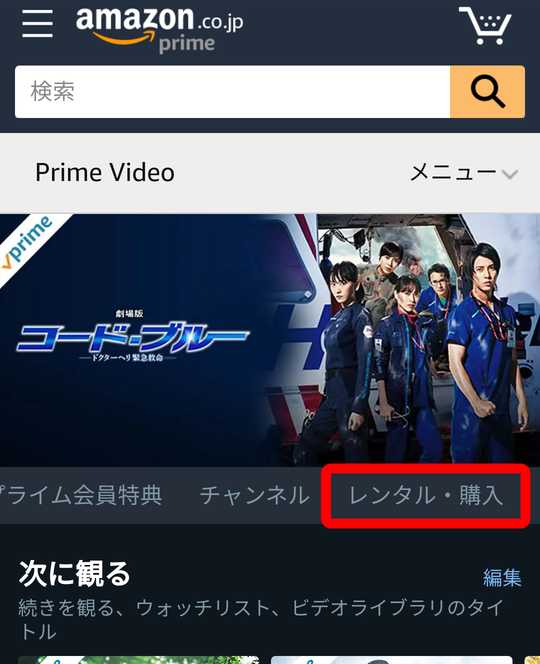
購入したい作品をタップorクリックします。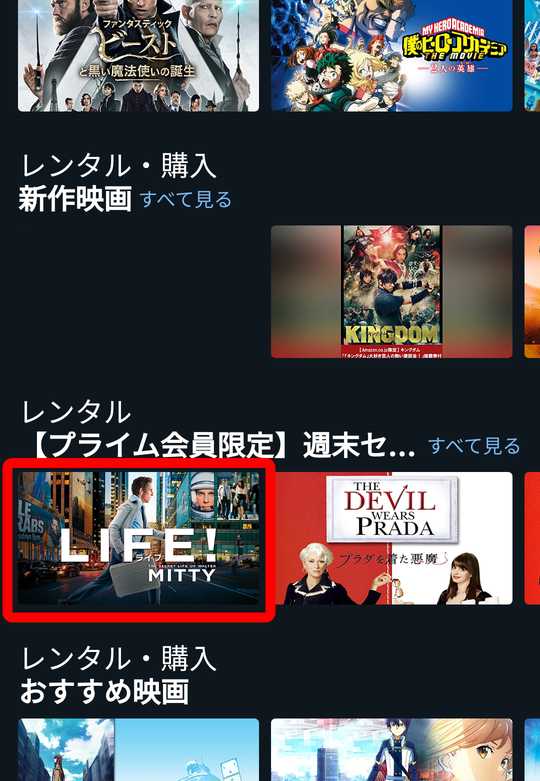
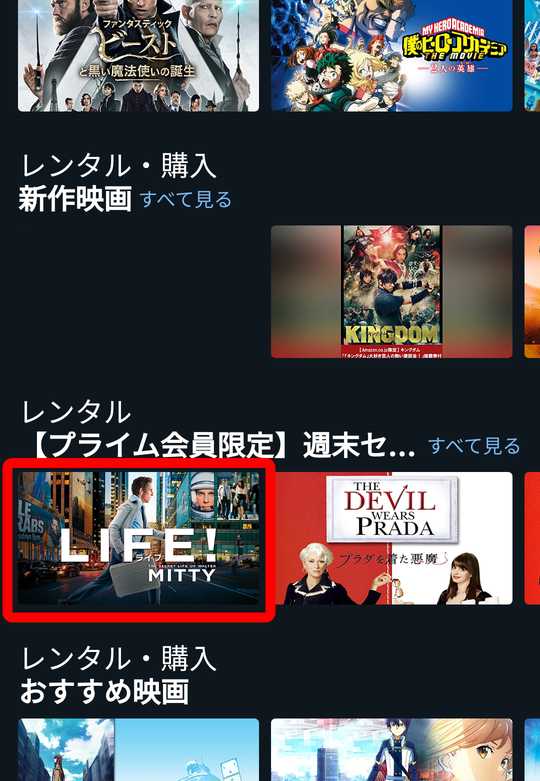
「購入 〇〇 \△△」と書かれたボタンを確認します。〇〇の部分は画質が入ります。画質は主にHD、SDの2種類あり、SDよりHDの方がより高画質です。△△の部分には作品の値段が入ります。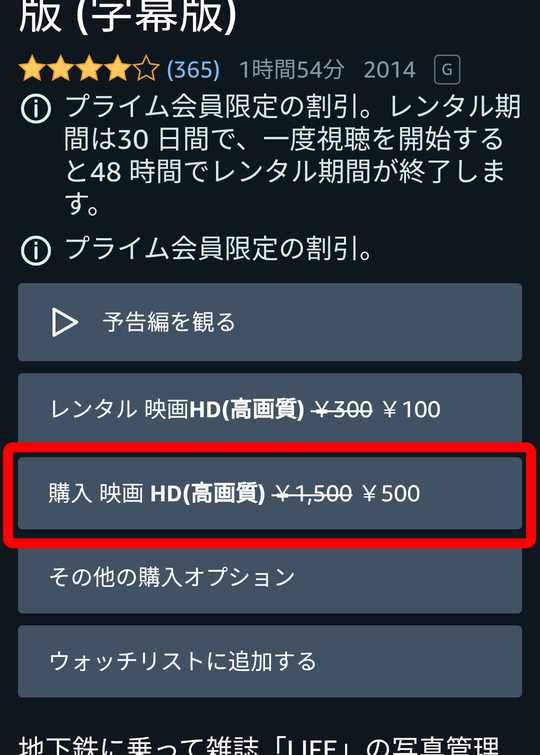
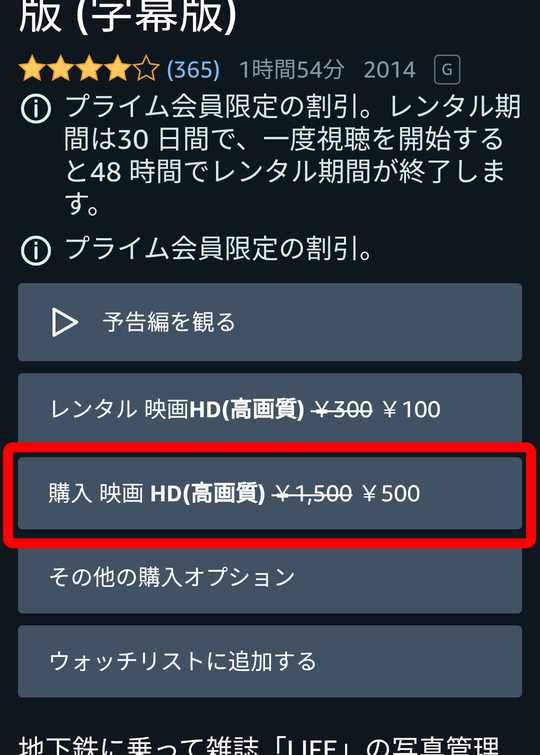
画質や値段に問題がなければ「購入 〇〇 \△△」と書かれたボタンをダブルタップorクリックすると、購入完了です。もし、購入する画質を表示されているもの以外にしたいときは
「その他の購入オプション」ボタンをタップorクリックして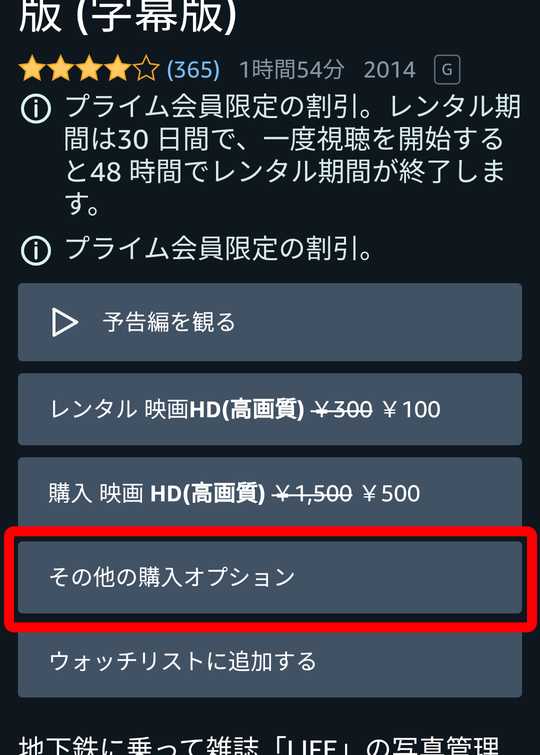
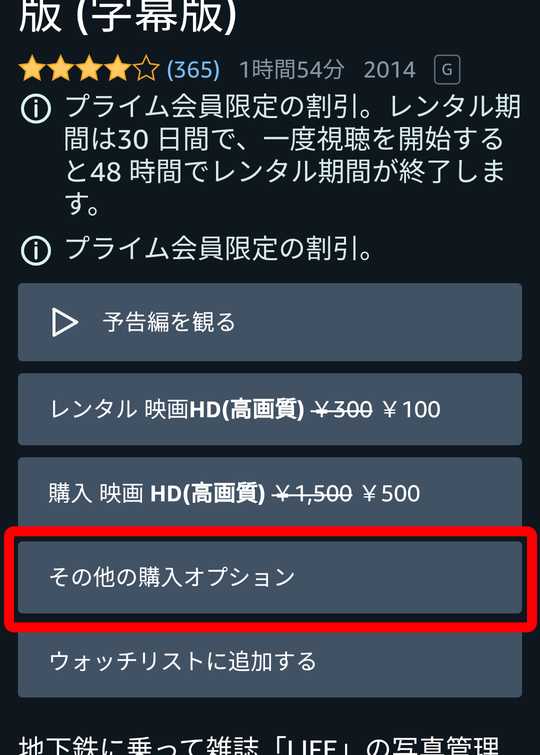
表示される「購入」の項目から異なる画質の作品を購入できる場合があります。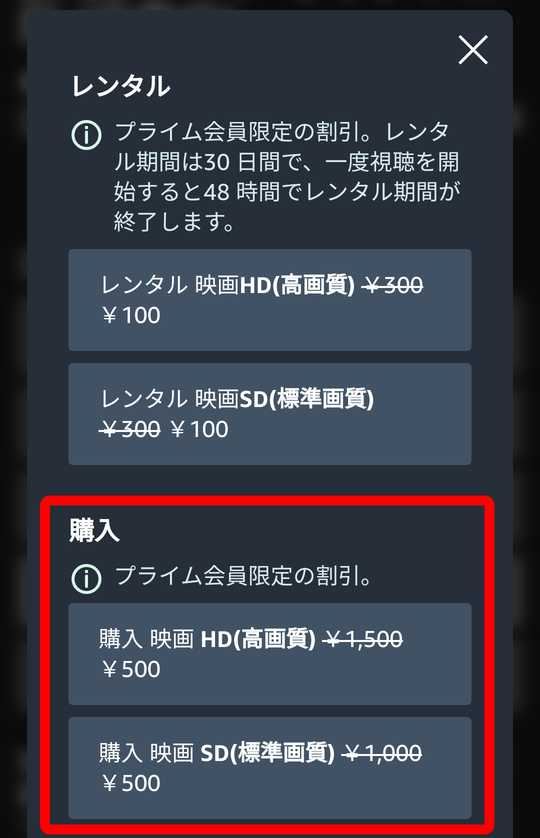
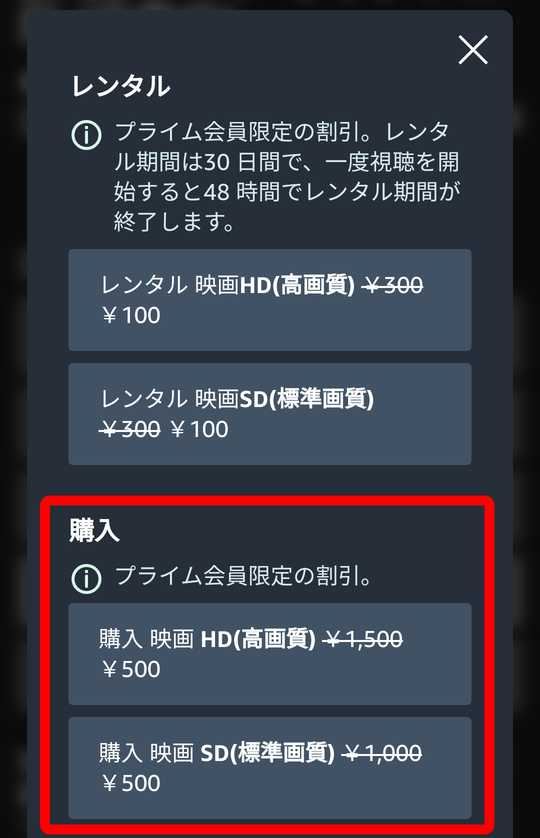
複数の画質が「購入」の項目に表示されていれば、購入したい画質が書かれたボタンをダブルタップorクリックすることで、ダブルタップorクリックした画質の作品を購入可能です。
注意していただきたいのは、作品の画質が下がれば作品の値段も下がる傾向がありますが、スマートフォンをはじめ端末の画面は年々高画質化され続けていまして、画質の低い作品を購入するとあとあとより高画質な画面の端末に買い替えたとき購入した作品の映像の粗さが目立ってしまうことが考えられます。
ですので、購入する作品の画質はできるだけ高画質なものがオススメです。
ちなみにAmazonプライムビデオにはUHDというHDの4倍高画質な画質も存在します。
現在のところUHDは利用できる端末や作品が限られているため、そもそも画質の選択肢として表示されていないケースが多いです。
ですが作品を購入する際は念のため現在、最も高画質なUHDの画質を購入できるかチェックしてみるのがいいかもしれません。


https://www.smartcareer.net/amazonprimeadult/

Amazonギフト券を使ってBlu-rayやDVDの映画を購入する方法
ジブリ映画など、Amazonプライムビデオでは販売していない作品もあります。
見たい作品がAmazonプライムビデオで販売していない作品でしたら、残念ですよね。
また、購入した映画や動画が不要になったときに購入した映画や動画を売りたい方ですとか、購入した映画や動画を現物として所有したい方もいらっしゃるかと思います。
Amazonでは、Amazonプライムビデオのようなデジタルデータのみならず、現物のBlu-rayやDVDでも映画や動画をAmazonギフト券で購入可能です。
Blu-rayやDVDですと最新の作品を除けば、多くの作品が販売されています。
現物ですので、コレクションとして棚などに並べておくこともできますし、もう要らないようであればフリマなどで売ってお金に変えることも可能です。以下はAmazonギフト券でBlu-rayやDVDの映画を購入する手順になります。
購入対象を映画にして説明していますが、アニメ番組やライブ映像などの動画でも同じ方法でAmazonギフト券を使って購入できます。
ブラウザでAmazon公式サイトを開きます。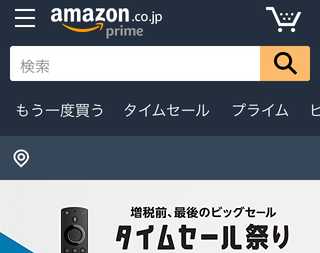
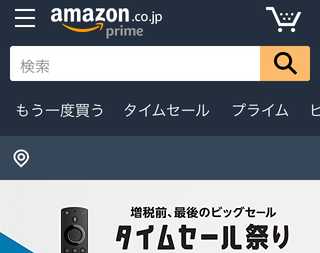
左上の「≡」アイコンをタップorクリックします。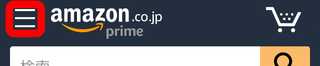
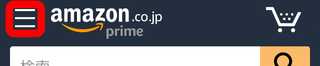
「カテゴリー」をタップします。パソコンの場合ですと「カテゴリー」の項目は存在しませんので、何もせず次のステップに進んでください。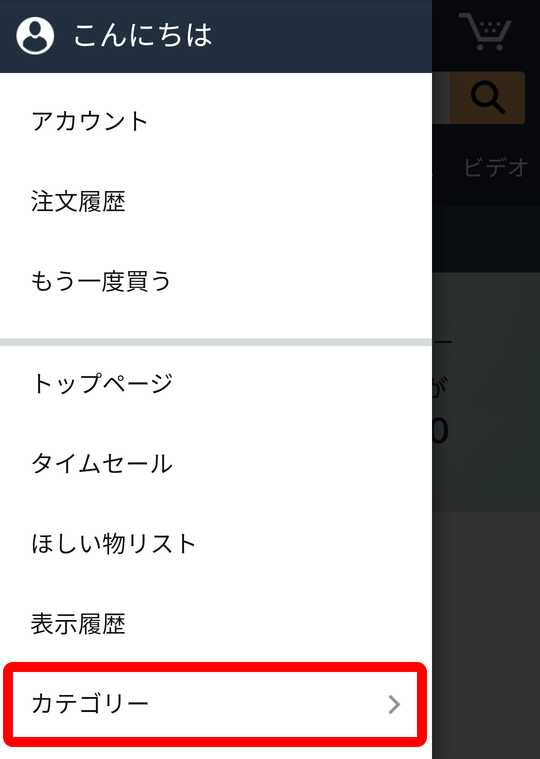
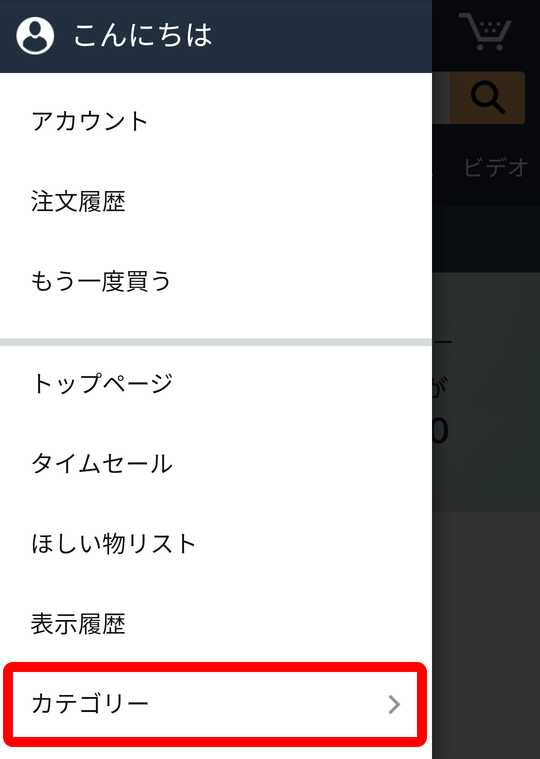
「DVD・ミュージック・ゲーム」をタップorクリックします。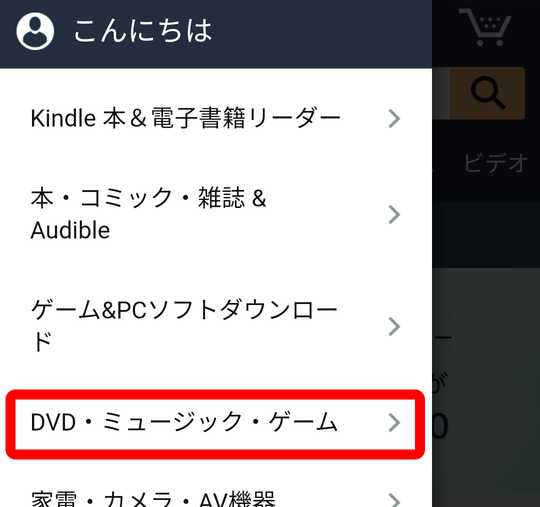
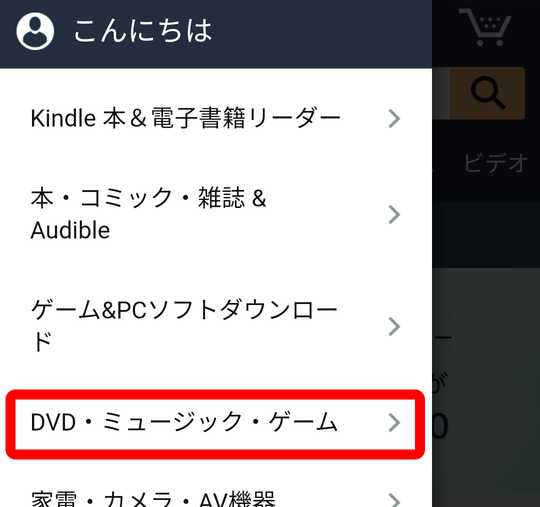
購入したいメディアによって「DVD」もしくは「ブルーレイ」をタップorクリックします。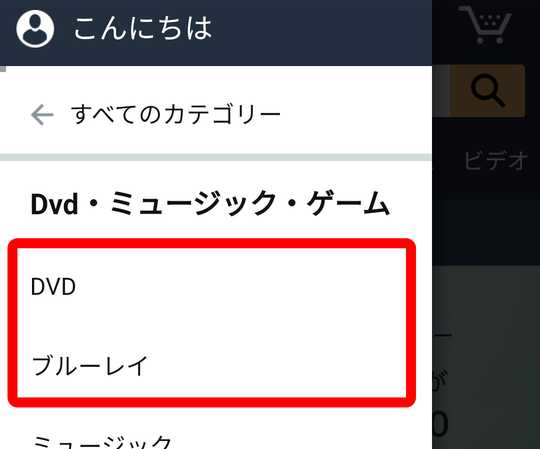
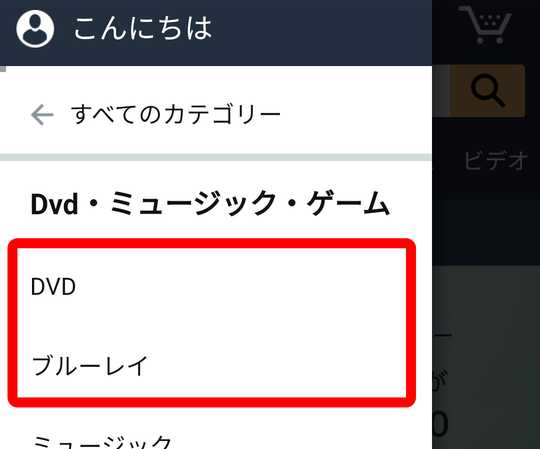
ここでは「ブルーレイ」を選んだ場合で説明します。
購入したい映画を探します。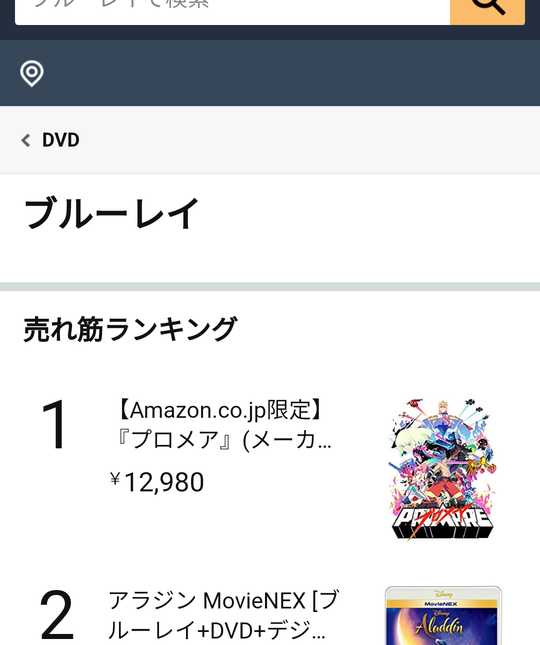
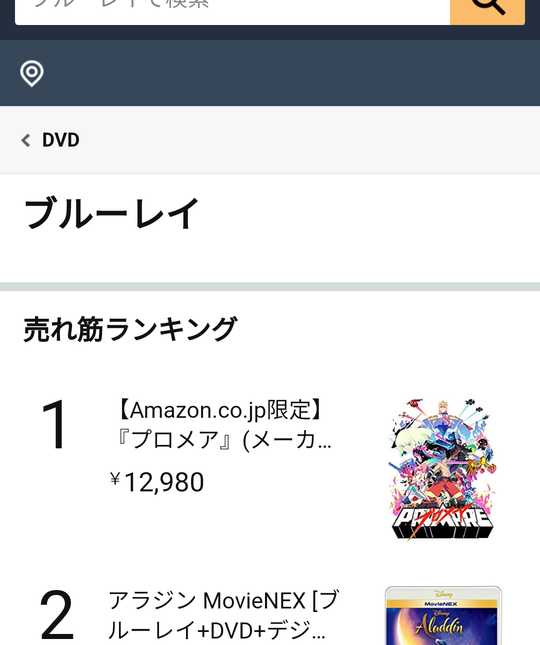
売れ筋ランキングなどの各ランキングから探すこともオススメですし、見たい作品が決まっている場合は、ヘッダーにある検索ウィンドウに作品名を直接入力&検索して探すことも可能です。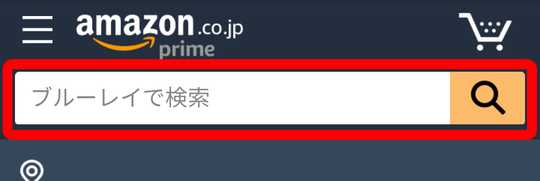
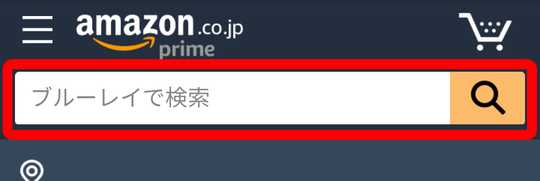
購入したい映画をタップorクリックします。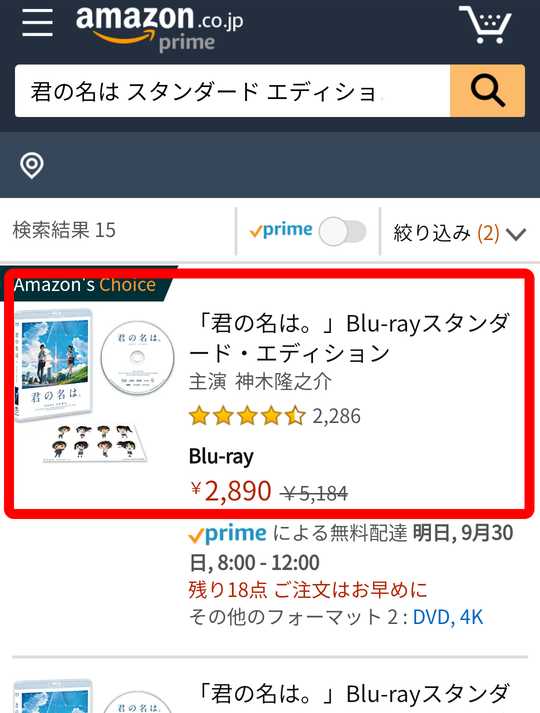
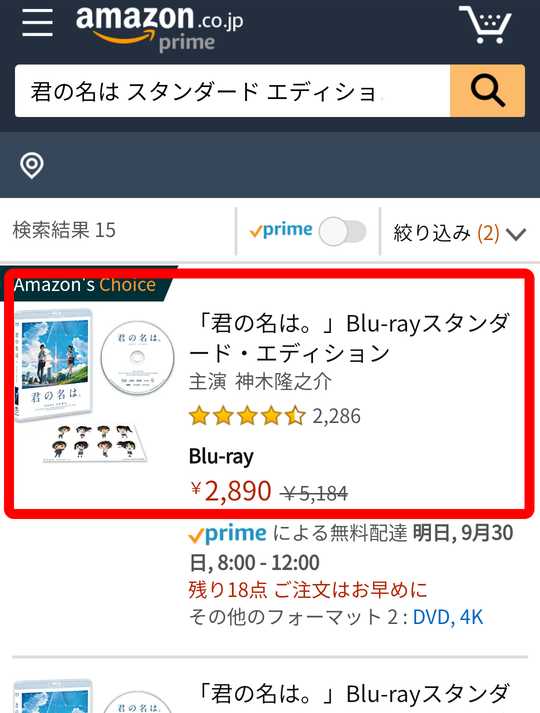
「カートに入れる」ボタンをタップorクリックします。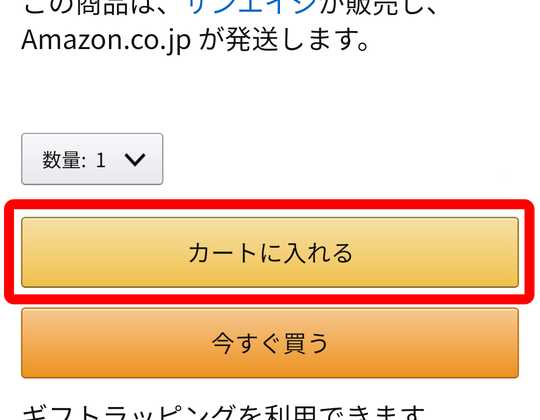
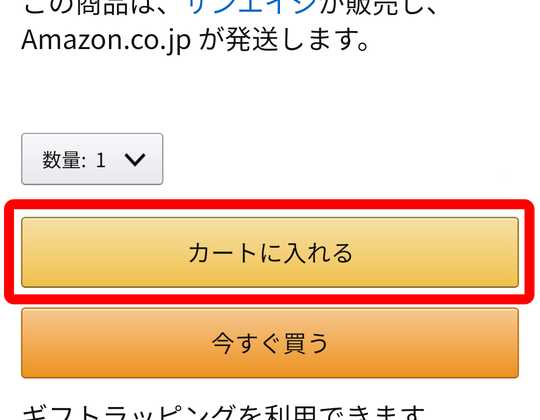
まだ発売されていない作品の場合は、「カートに入れて予約注文する」ボタンをタップorクリックします。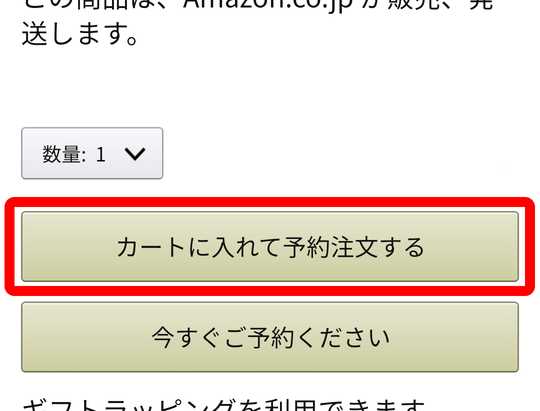
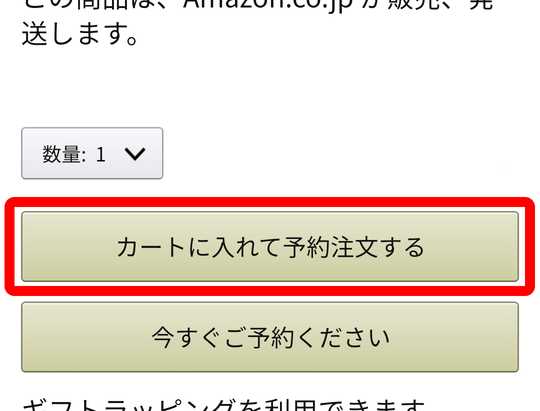
「レジに進む」ボタンをタップorクリックします。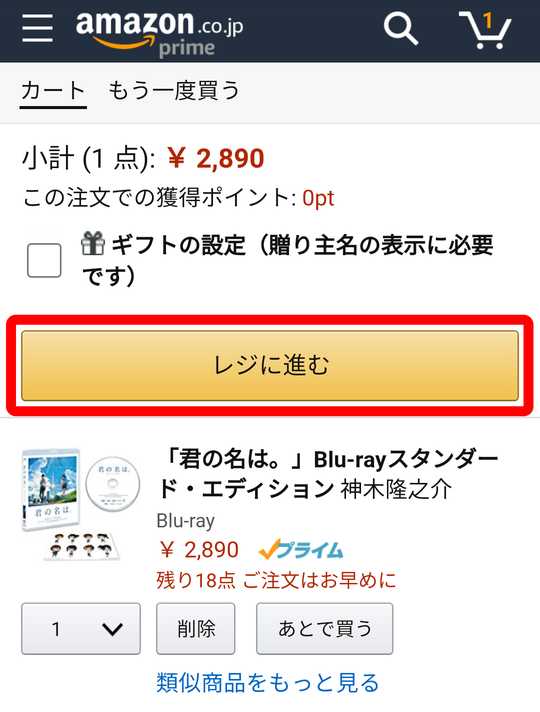
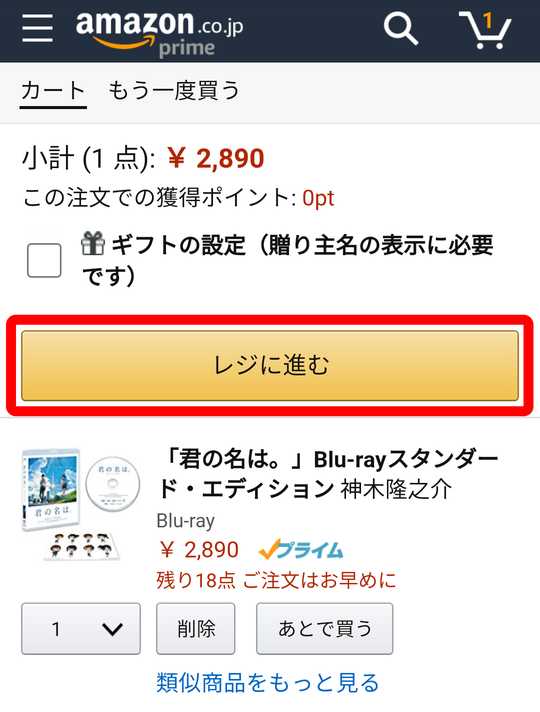
届けてほしい住所の「この住所に届ける」ボタンをタップorクリックします。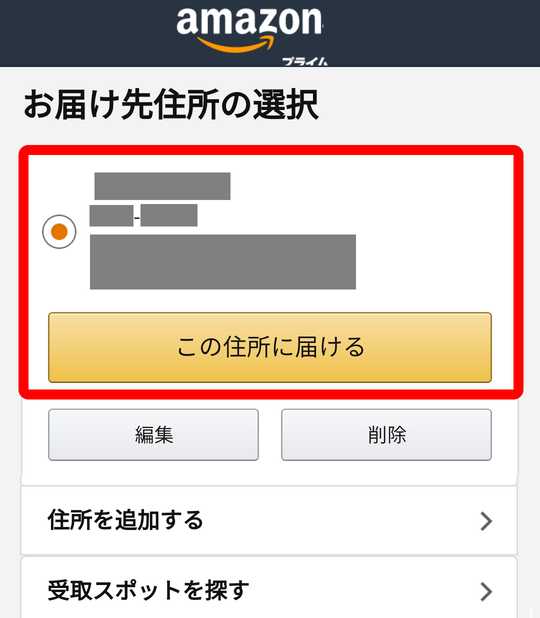
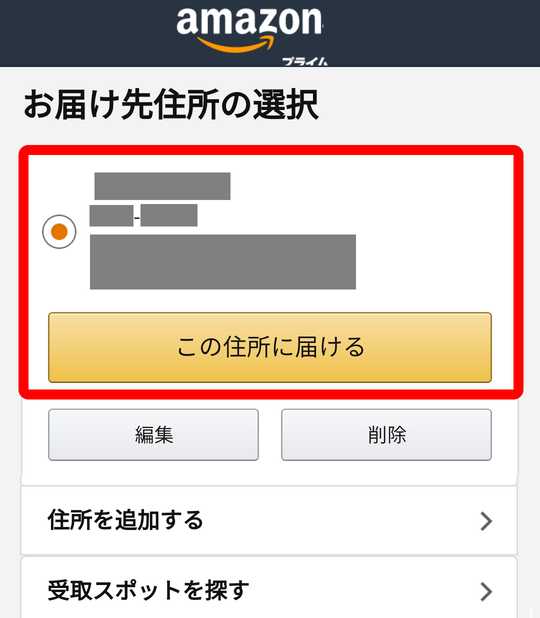
配送オプションを選んで「次に進む」ボタンをタップorクリックします。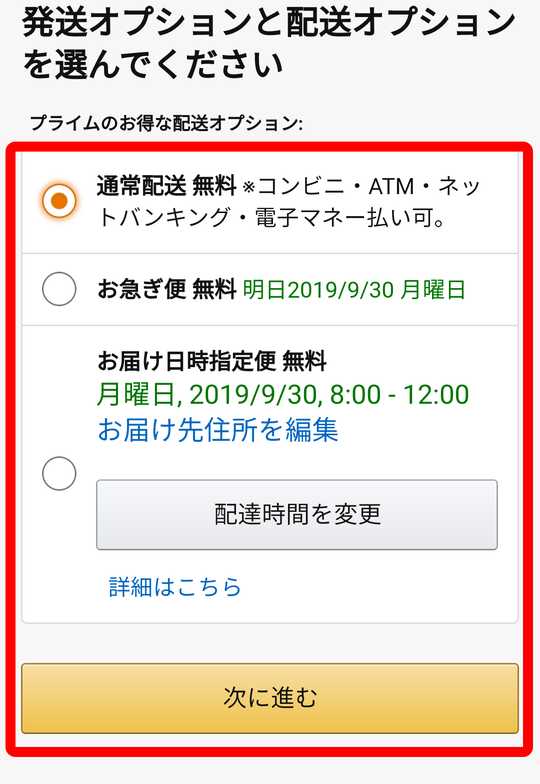
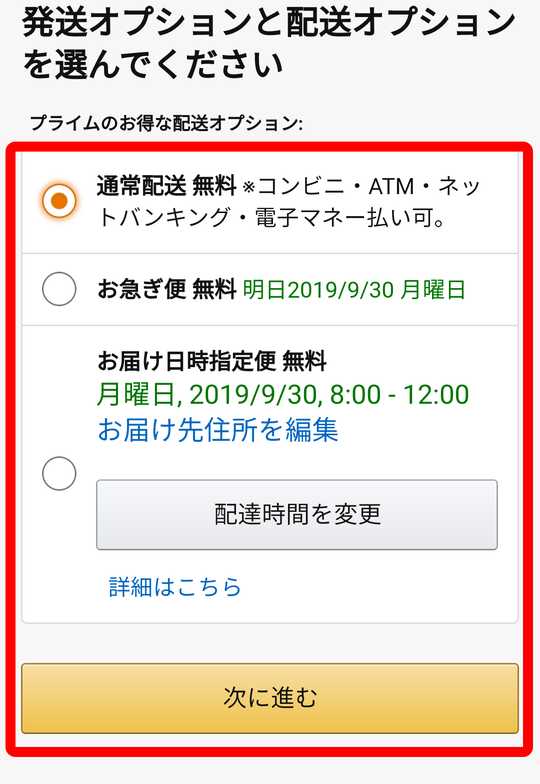
お支払い方法にAmazonギフト券のチェックが入っていることを確認したら「次に進む」ボタンをタップorクリックします。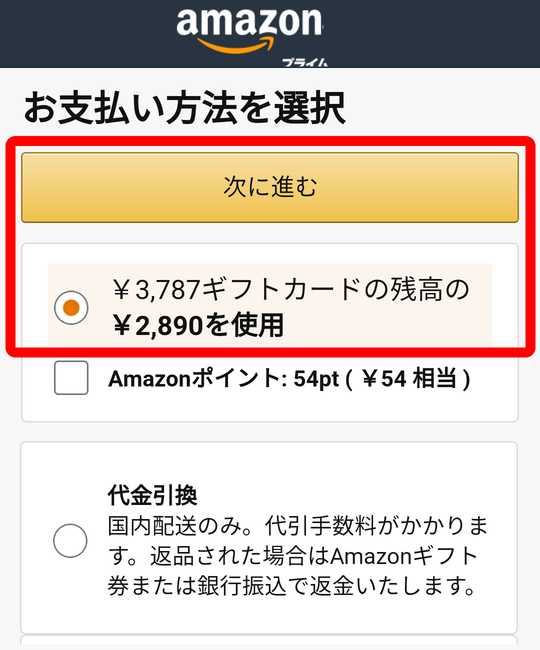
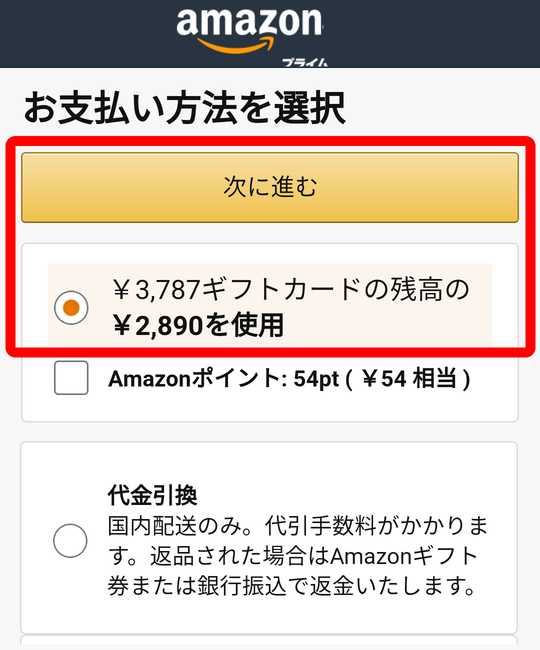
注文内容に間違いがないことを確認して「注文を確定する」ボタンをタップorクリックします。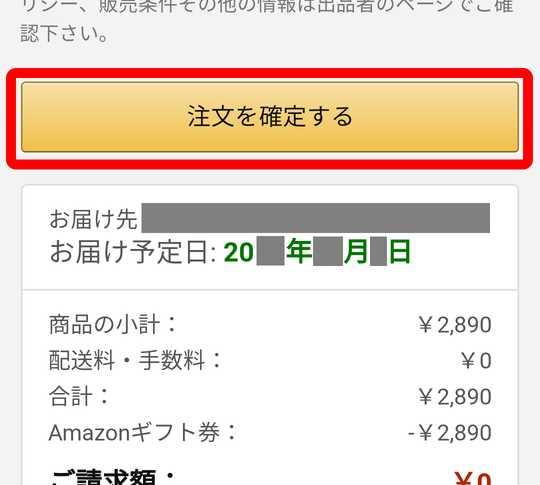
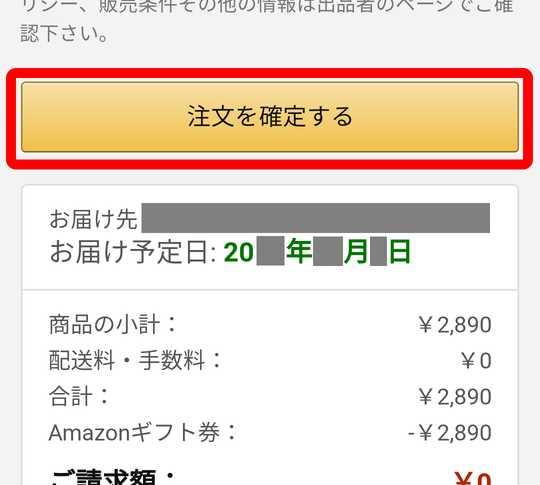
以上でAmazonギフト券を使ってBlu-rayやDVDの映画を購入できました。
現物ですので、注文したBlu-rayやDVDが配達されるまで時間はかかりますが、Amazonが発送した商品については配達状況を確認できます。
スマートフォンの場合 ヘッダー左の「≡」アイコン > 「注文履歴」 > 配達状況を確認したい注文をタップ で配達状況を確認できますので、参考にしてください。パソコンで配達状況を確認する場合は ヘッダーの「注文履歴」 > 配達状況を確認したい注文の「配送状況を確認」 の順です。


Amazonビデオのレンタルとは
1作品毎に設定されたレンタル料金を支払う事によって、その作品を限られた期間で視聴する事が出来るというものです。
レンタルした作品の視聴期間はレンタル開始(お支払い完了)から30日間まで有効で、一度視聴を開始すると48時間でレンタル期間は終了します。
未視聴のまま30日が経過した作品に関しては、そのまま視聴出来なくなるだけで延滞料金などは発生しません。
「レンタル」と名がついていますが実際は「視聴する権利を購入する」ような感覚なので当然返却などの手続きはありません。
一度視聴さえすれば48時間後に勝手に視聴が出来なくなるので非常に楽ちんです。
レンタル作品の見分け方
見たい作品が「Prime対象」なのか「レンタル作品(prime非対称)」なのかを判断する方法は、各作品のタイトルの下に注目してみましょう。
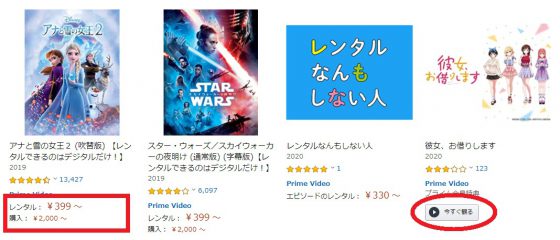
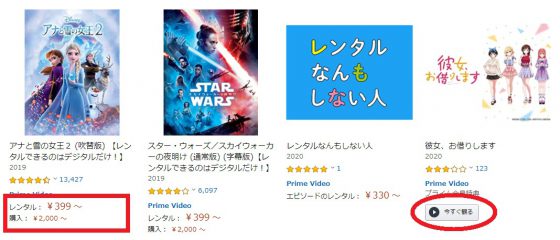
上記画像の四角枠の中、「レンタル」と記載されているものに関してはレンタルで視聴が可能な作品となっています。
「購入」はその名の通り作品を購入出来るので視聴期限などを気にすること無く何度でも楽しむことが出来ます。
赤丸の中に記載されているのは「今すぐ観る」という項目ですが、これはPrime対象の作品となりますのでプライム会員であれば料金を支払う事無く公開期限内であれば何度でも観ることが出来ます。
Amazonギフト券でビデオをレンタルする
それではAmazonギフト券でアマゾン内のビデオをレンタルするまでの手順をご紹介します。
お支払い方法をAmazonギフト券に設定する
Amazonギフト券でビデオをレンタルするには、お支払い方法の設定が必要です。
1.トップページから「アカウント&リスト」内にある「アカウントサービス」を選択します。
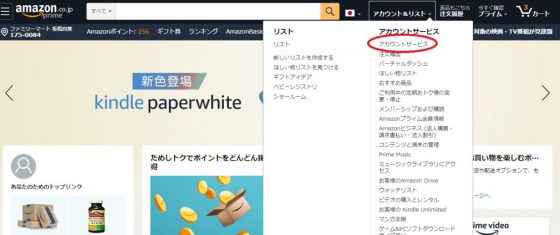
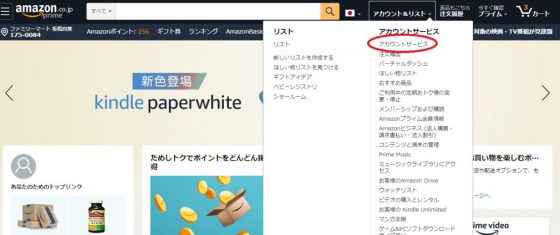
2.「その他の支払い方法」メニュー内から「1-Click設定の変更」を選択。
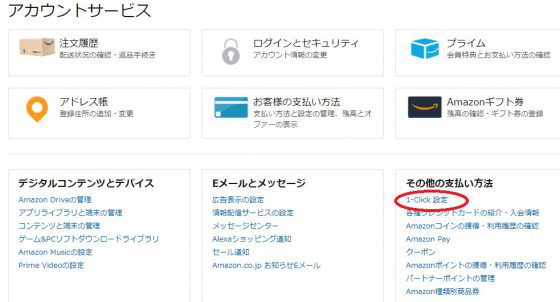
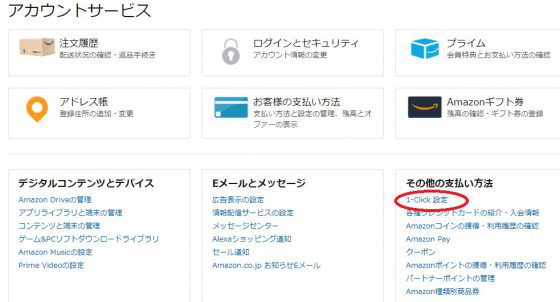
3.「お支払い方法:変更」という項目をクリック。
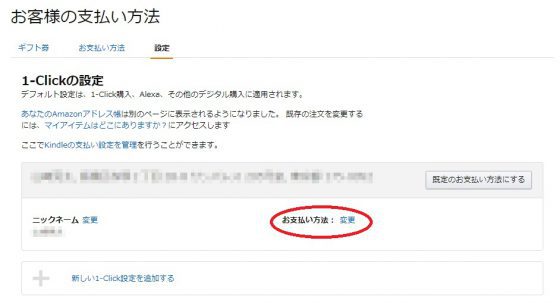
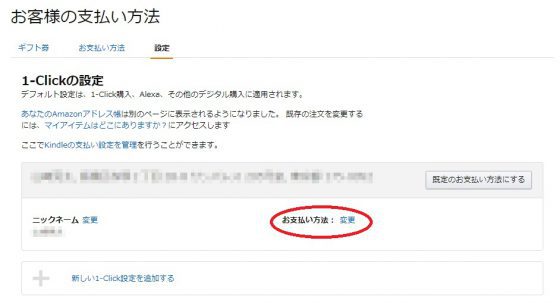
4.「優先するお支払い方法を設定」という画面が表示されますので、「コンビニ・ATM・ネットバンキング・ 電子マネー払い」にチェックを入れて「続行」をクリック。
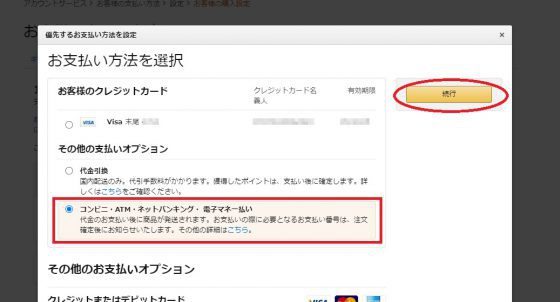
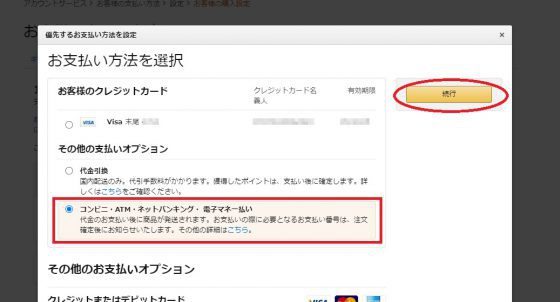
以上で設定が完了です。
改めてお支払い方法を確認して「コンビニエンスストア」となっていればOKです。
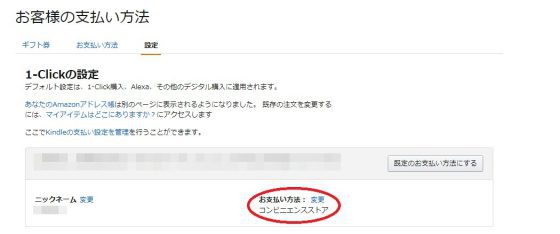
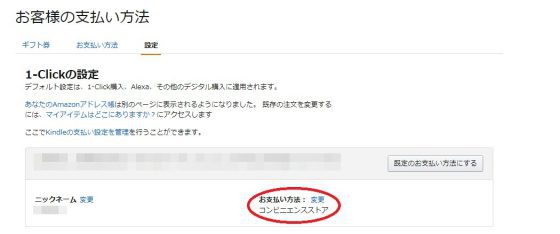
Amazonギフト券でレンタルしたい作品を見つける
次はレンタルしたいビデオ作品を探してみましょう。
検索方法は通常通りアマゾンのトップページからタイトル名などで検索する方法でOKです。
その際に検索ジャンルを「Prime video」にしておくと関連グッズなどの商品が除外されて映像作品のみが検索結果に表示されるので便利です(下記画像赤丸)
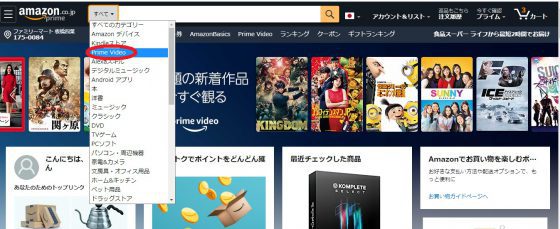
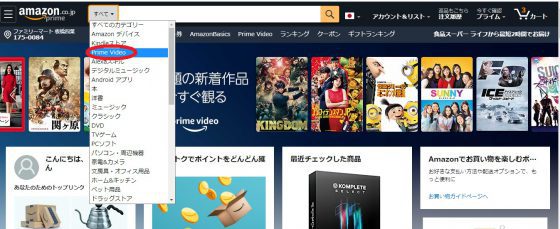
今回は1997年のイタリア映画「ライフ・イズ・ビューティフル(字幕)」をレンタルしてみたいと思います。
作品画像もしくはタイトルをクリックします。
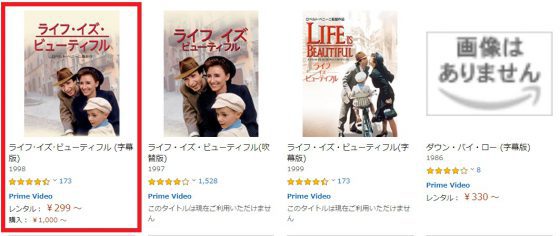
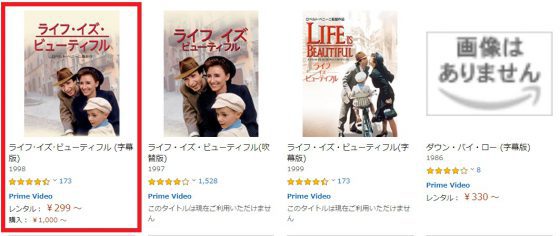
作品の紹介画面が表示されます。
赤枠の「レンタル HD(高画質)」をクリックするとレンタル処理が開始されます。
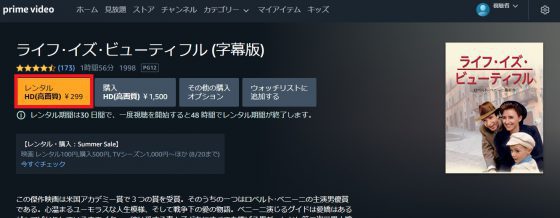
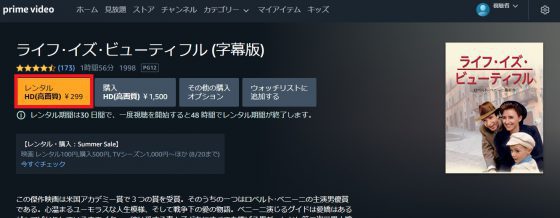
クリックした箇所が「レンタル中」と表示され、後に「今すぐ視聴」に切り替わればレンタル完了です。
「今すぐ視聴」をクリックすれば作品を視聴する事が出来ます。
先程も説明した通り、作品は30日間であればどのタイミングでも視聴可能ですが一度見てしまうと48時間後にはレンタル期間が終了となってしまうので注意しましょう。
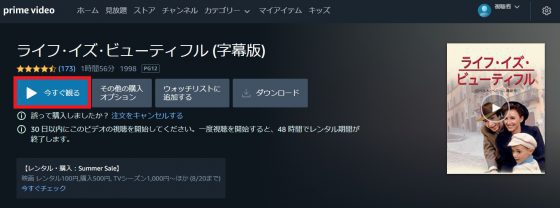
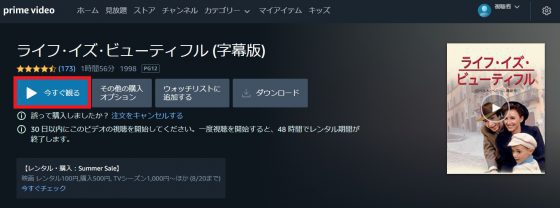
レンタルした作品はスマホからダウンロードしてオフラインで楽しむことが出来ます。
移動時間や外出先などでも好きな時に好きな場所で気軽に視聴出来るのが一般的なレンタルにはないAmazonビデオのメリットでもあります。
詳しくは「Amazonプライムビデオをダウンロードする方法と注意点5つ」にてご紹介していますのでご参考にしてみて下さいね。
おわりに
Amazonギフト券で映画や動画を購入する方法を2つお伝えしました。
お伝えした方法はAmazonプライムビデオでデジタルデータの映画や動画を購入する方法とAmazon.co.jpでDVDやBlu-rayの映画や動画を購入する方法の2つでしたね。
デジタルデータの映画や動画はスマートフォンでも視聴できるので手軽で、すぐ映画や動画を見たいときは便利です。またDVDやBlu-rayの映画や動画は販売している作品数が非常に多いため、最新の映画や動画でなければ購入したい映画や動画をほとんどのケースで見つけることができるでしょう。
デジタルデータと現物、どちらのタイプであっても同じAmazonギフト券で購入できますので、あなたの状況にあわせて使い分けることも可能です。